1. Begriffe
-
Verfahren: Ein Verfahren umfasst alles, was man braucht um ein Bewerbungsformular anbieten und weiterverarbeiten zu können. Ein Verfahren umfasst i. d. R.:
-
Das Formular selbst
-
E-Mailvorlagen (vorgefertigte E-Mails mit Variablen, z.B. Anrede/Nachname)
-
PDF-Vorlagen (eine Art Serienbrief)
-
Optische Erscheinungsbild
-
Verfahrensspezifische Texte wie Impressum, Kontaktinformationen, Datenschutzerklärung.
-
1.1. Die fünf Rollen kennen
- Software-Administrator ("Super-Admin")
-
-
Software-Administrator ist die valucon apps GmbH.
-
Darf ein neues Verfahren anlegen und dieses einem Verfahrensadmin übertragen.
-
Legt einen Verfahrensadmin an.
-
erstellt die Formularkopie für eine neue Ausschreibungsrunde.
-
- Verfahrensadmin
-
-
Mindestens ein Mitarbeiter der Hochschule.
-
Nimmt alle wesentlichen Einstellungen für sein Verfahren vor.
-
Legt Mitarbeiter und Gutachter an.
-
Darf E-Mails und Statusmitteilungen an die Bewerber versenden.
-
- Verfahrens-Mitarbeiter
-
-
Mindestens ein Mitarbeiter der Hochschule.
-
Darf Bewerbungen bearbeiten, kommentieren, löschen, etc.
-
Weist den Gutachtern die Bewerbungen zu.
-
- Gutachter/Kommissionsmitglied
-
-
Begutachtet die Bewerbungen, die ihm durch einen Mitarbeiter zugeteilt wurden.
-
- Bewerber
-
-
Bewerber = User (ein Student) der ein Formular ausfüllt.
-
Bewerbung = die von einem User in ein Formular eingetragenen Daten.
-
Kann ein Formular öffnen und innerhalb der Abgabeperiode das Formular ausfüllen und abschicken.
-
Kann Nachrichten an einen Mitarbeiter senden.
-
2. Grundgerüst eines Verfahrens erstellen
2.1. Administration des Verfahrens
-
Menü "Administration/Verfahren/Verfahren bearbeiten"
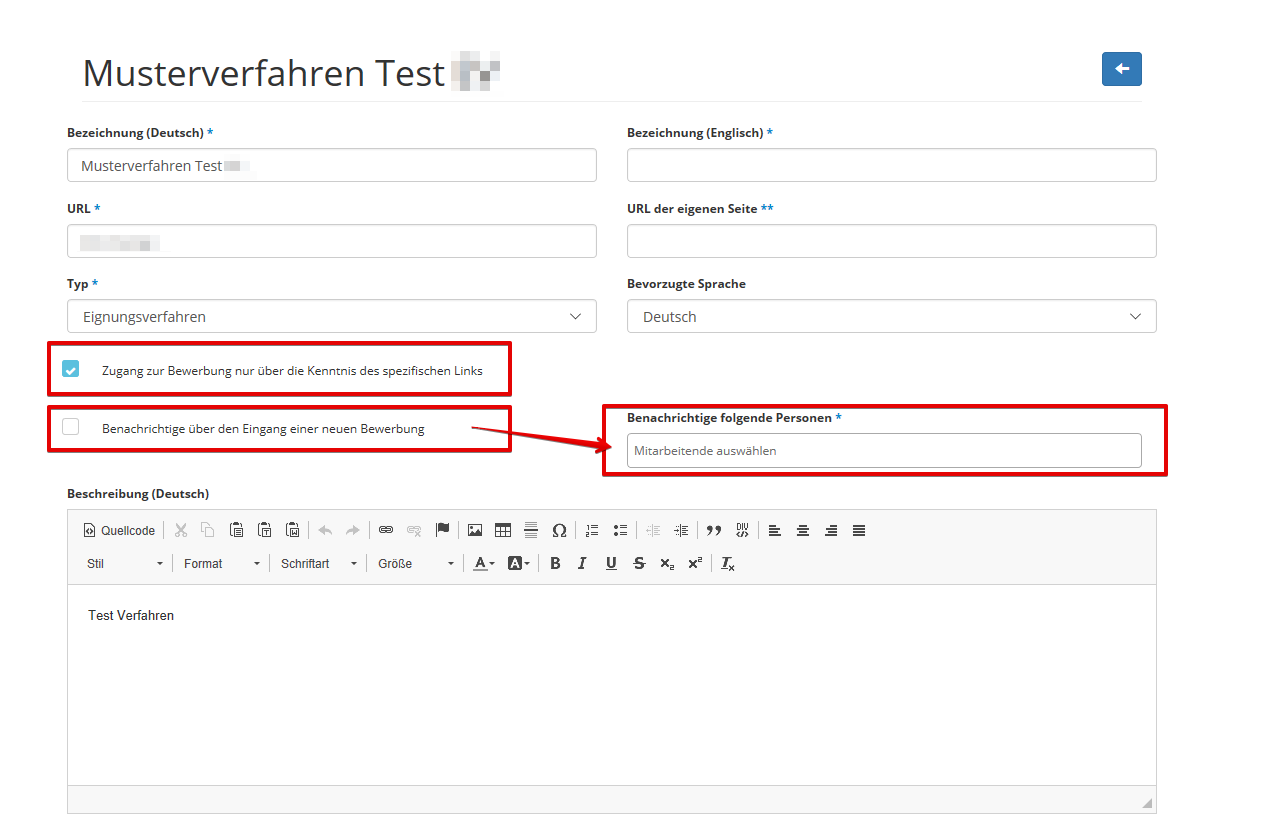
-
Bezeichnung: Die Bezeichnung ihres Verfahrens. Das Verfahren ist die übergeordnete Ebene für all ihre einzelnen Bewerbungsperioden, daher bitte hier die allgemeine Bezeichnung belassen (die einzelnen Bewerbungsperioden betiteln sie im Formular).
-
URL der eigenen Seite: bitte noch hinterlegen.
-
Bevorzugte Sprache: siehe Einstellen der Sprache.
-
Zugang zur Bewerbung nur über die Kenntnis des spezifischen Links: wenn aktiv, kann sich der Student nur über den von ihnen veröffentlichten Link anmelden. Ihre Hochschule erscheint nicht im Drop-Down-Feld des DSTIP-BMBF Bewerbungsportals.
-
Benachrichtige über den Eingang einer neuen Bewerbung: Hier können sie einen Mitarbeiter bestimmen, der für jede eingegangene Bewerbung eine separate E-Mail erhält.
2.1.1. Einstellen der Sprache des Bewerbungsverfahrens
-
Sie können die Texte für Ihr Bewerbungsverfahren in Deutsch und Englisch hinterlegen.
-
Wenn Sie Ihr Bewerbungsverfahren nur in deutscher Sprache veröffentlichen, können Sie die englischen Formularfelder ignorieren.
Welche Sprachversion des Formulars ein Bewerber sieht, hängt davon ab, ob…
-
der Browser eines Bewerbers in deutscher Sprache läuft ⇒ es wird die deutsche Version des Formulars angezeigt.
-
die Browsersprache Englisch ist ⇒ die englische Version des Formulars wird angezeigt.
-
die Browsersprache weder Deutsch noch Englisch ist ⇒ es wird die Default-Sprachversion des Formulars angezeigt. Die Default-Sprachversion wird vom Verfahrensadmin eingestellt.
Grundsätzlich kann der Bewerber die Sprachversion des Formulars manuell umstellen:
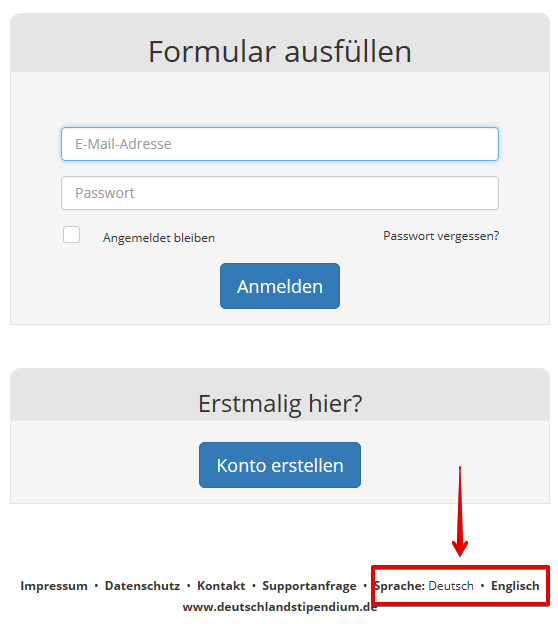
|
Einstellen der Default-Sprachversion durch den Verfahrensadmin Menü "Administration/Verfahren/Verfahren bearbeiten" → Menüpunkt "Bevorzugte Sprache" |
2.2. Anpassen von Headerbild, Impressum, Datenschutz und Kontakt
-
Menü "Branding" auswählen.
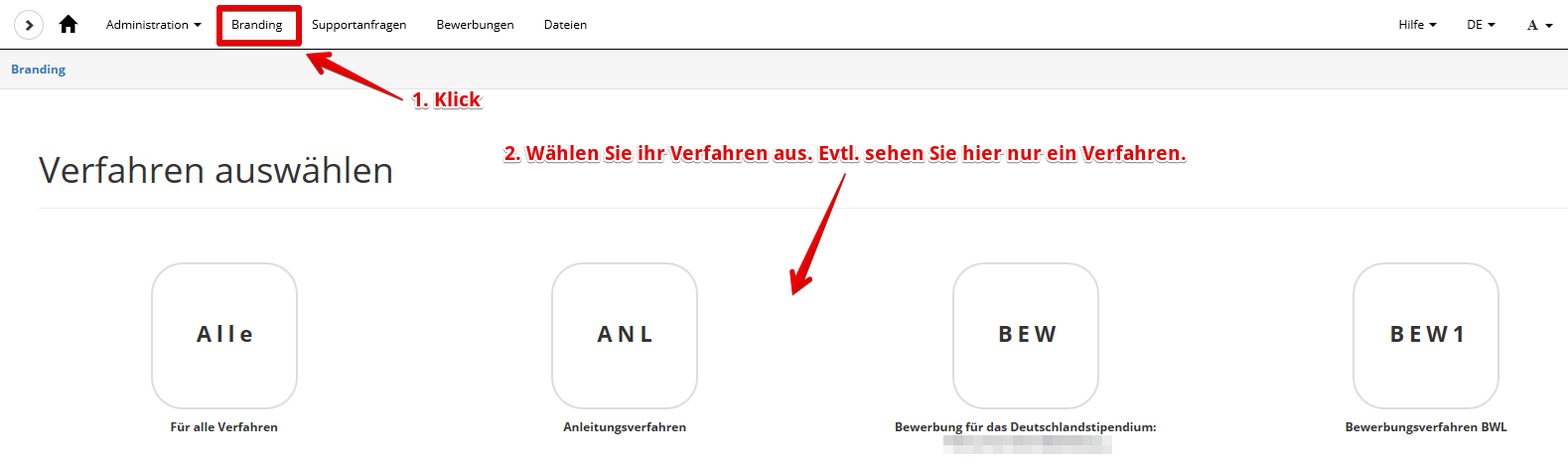
-
Das eigene Verfahren auswählen.
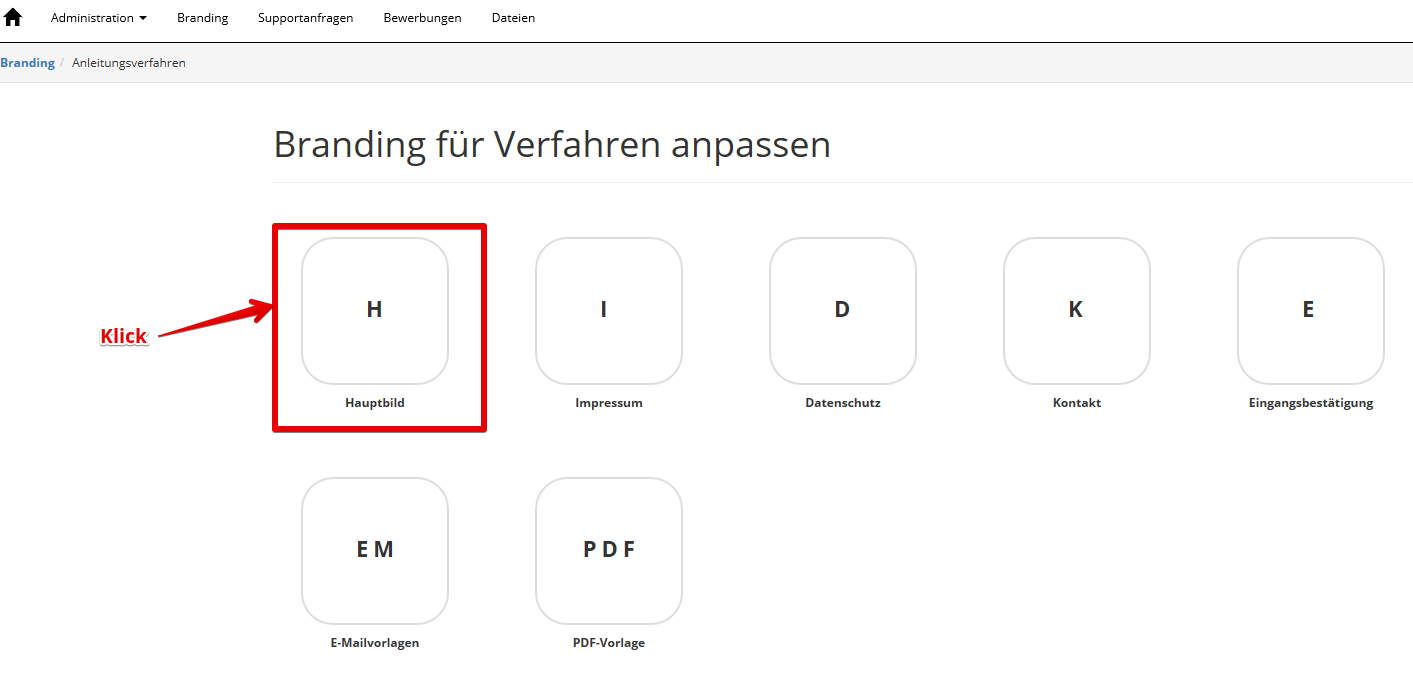
-
Dann "Hauptbild" anklicken um das Headerbild auszutauschen.
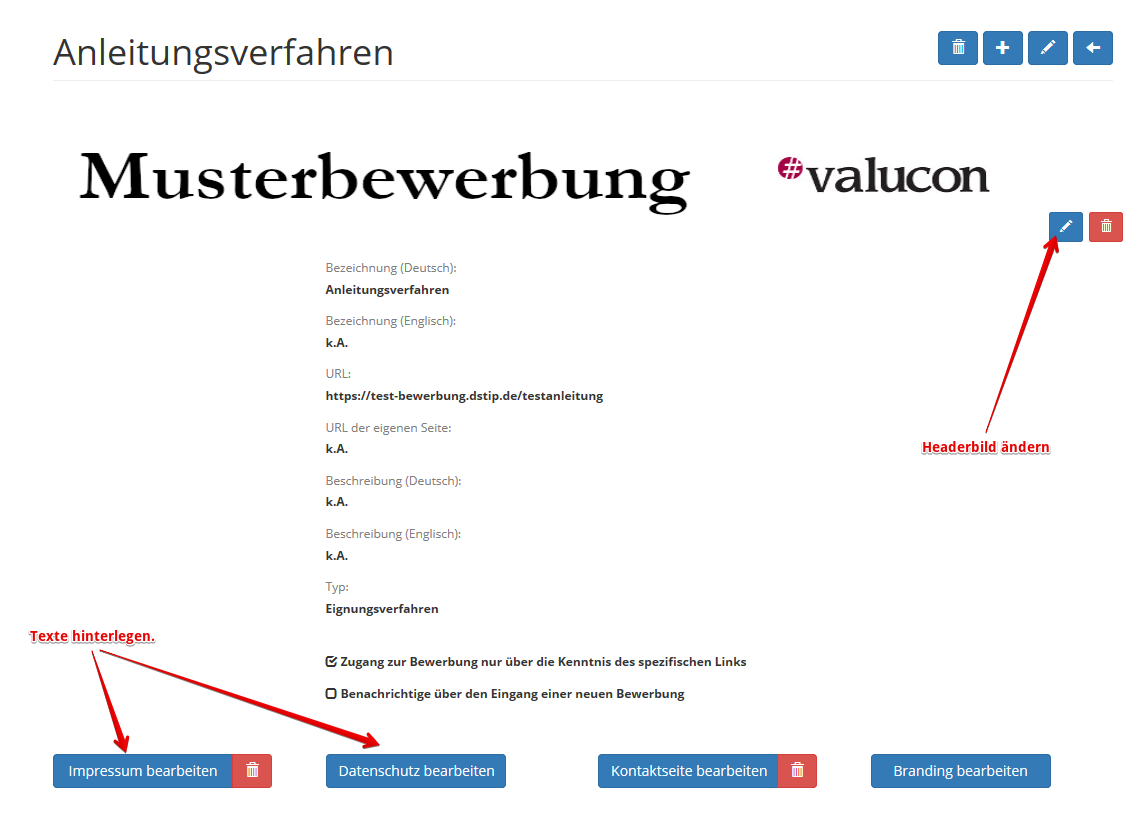
-
Nun müssen sie nur noch ihre Texte für Impressum, Datenschutz und Kontaktseite hinterlegen.
2.2.1. Text für die Eingangsbestätigung hinterlegen
Wenn ein Bewerber ein Formular ausgefüllt und abgeschickt hat, erhält er eine Bestätigungs-E-Mail. Den Inhalt und das Aussehen dieser E-Mail können (müssen) Sie vorgeben.
-
Menü "Branding/eigenes Verfahren/Eingangsbestätigung" auswählen.
-
Bezeichnung = interner Name.
-
Betreff und Nachrichtentext eingeben.
-
Dynamische Felder: Innerhalb des Nachrichtentextes können Sie dynamische Felder verwenden. Wenn die Bestätigungs-E-Mail versendet wird, ersetzt die Software diese durch den echten Wert. So können Sie z.B. dem Bewerber seine Bewerbernummer mitteilen.
-
Anhänge: Sie können der Mitteilung bis zu 5 PDF-Dateien anhängen.
-
2.2.2. E-Mail- und PDF-Vorlagen
-
Menü "Branding/eigenes Verfahren/E-Mailvorlagen bzw. PDF-Vorlage"
E-Mailvorlagen
-
Sie können im System Mustermails (analog Serienbrief) hinterlegen, die Sie per Knopfdruck an ausgewählte Bewerber verschicken können. Auf diesem Weg können Sie z.B. Zu- oder Absagen versenden. Die E-Mail wird an der Bewerberakte gespeichert und Sie erkennen auf einen Blick, wann welcher Bewerber kontaktiert wurde.
PDF-Vorlagen
-
Sind wie Serienbriefe. Sie können Variablen ("dynamische Felder") für die Hinterlegung der spezifischen Bewerberdaten verwenden. Sie sind gut für sensible Daten geeignet, da der Abruf des PDF verschlüsselt erfolgt.
-
PDF-Vorlagen werden immer in Form einer E-Mail angekündigt. Diese E-Mail enthält einen Link. Ein Klick darauf führt zum Login für Bewerber. Der Bewerber muss sich einloggen und kann dann das PDF herunterladen.
-
Vorteil 1: Die Verbindung ist verschlüsselt. Zugriff auf das PDF hat nur der Empfänger.
-
Vorteil 2: Es wird protokolliert, ob und wann der Empfänger die PDF-Datei heruntergeladen hat. Dies ist in der Detailsansicht der Bewerbung ersichtlich:
-
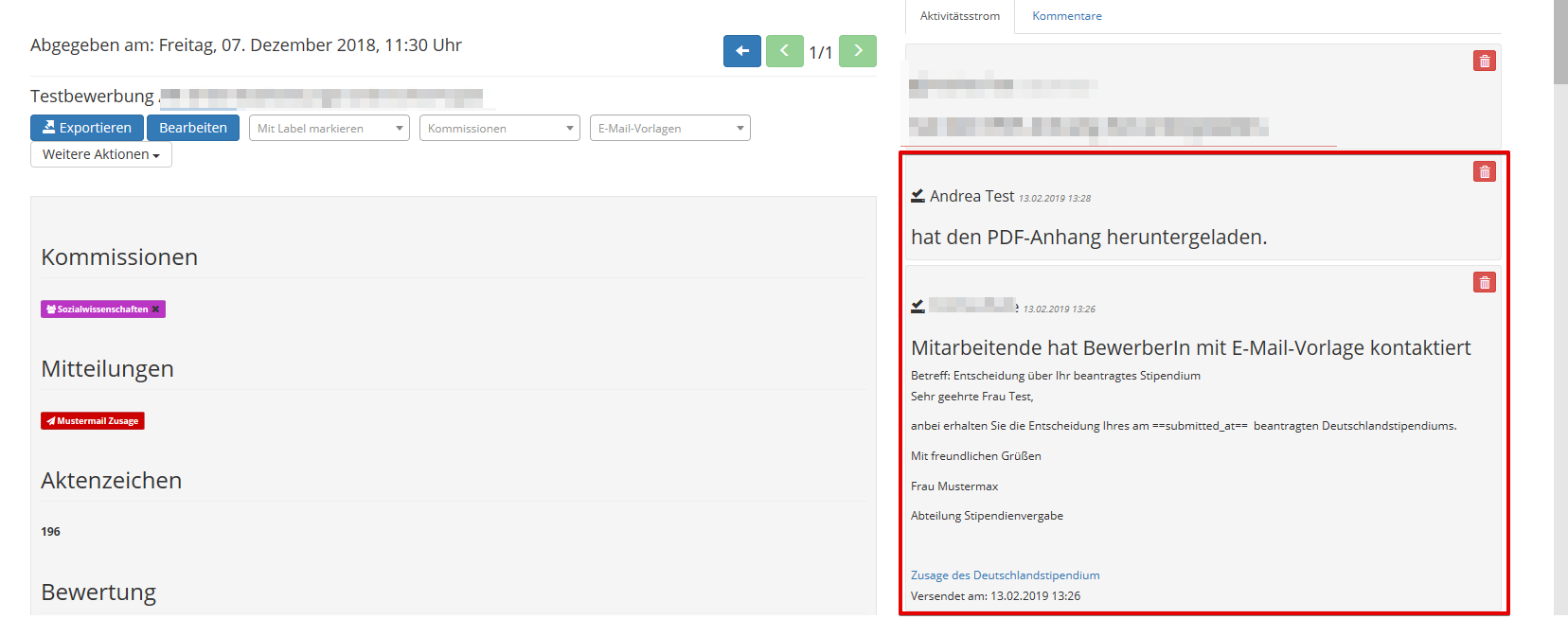
1. Schritt: PDF-Vorlage erstellen
-
Menü "Branding/eigenes Verfahren/PDF-Vorlage"
-
Bezeichnung = vergeben Sie einen eindeutigen internen Namen.
-
Dynamische Felder werden zum Zeitpunkt des Versands einer PDF-Vorlage durch die "echten" Werte ersetzt.
2. Schritt: E-Mailvorlage erstellen und mit der PDF-Vorlage verknüpfen
-
Menüpunkt "Branding/eigenes Verfahren/E-Mailvorlagen" auswählen.
-
Neue Muster-E-Mail erstellen und PDF-Vorlage als Anhang hinzufügen.
3. Schritt: Eine PDF-Vorlage an Bewerber versenden
-
Menüpunkt "Bewerbungen": Übersichtsseite der Bewerbungen aufrufen.
-
Eine oder mehrere Bewerbungen auswählen.
-
Die richtige E-Mailvorlage auswählen – es öffnet sich der Text, den Sie beim Anlegen erstellt hatten.
-
Jetzt die PDF-Vorlage auswählen.
-
"Verschicken".
3. (Bewerbungs-)Formulare erstellen
3.1. Formulare sind wie Matroschka-Puppen
Ein Formular besteht aus Formularteilen. Die Formularteile wiederrum setzen sich aus Formularfeldern zusammen.
-
Sie müssen also erst ein Formularfeld anlegen.
-
Dann Formularteile erstellen und darin die Formularfelder einordnen.
-
Dann ein Formular erstellen und darin die Formularteile einbringen.
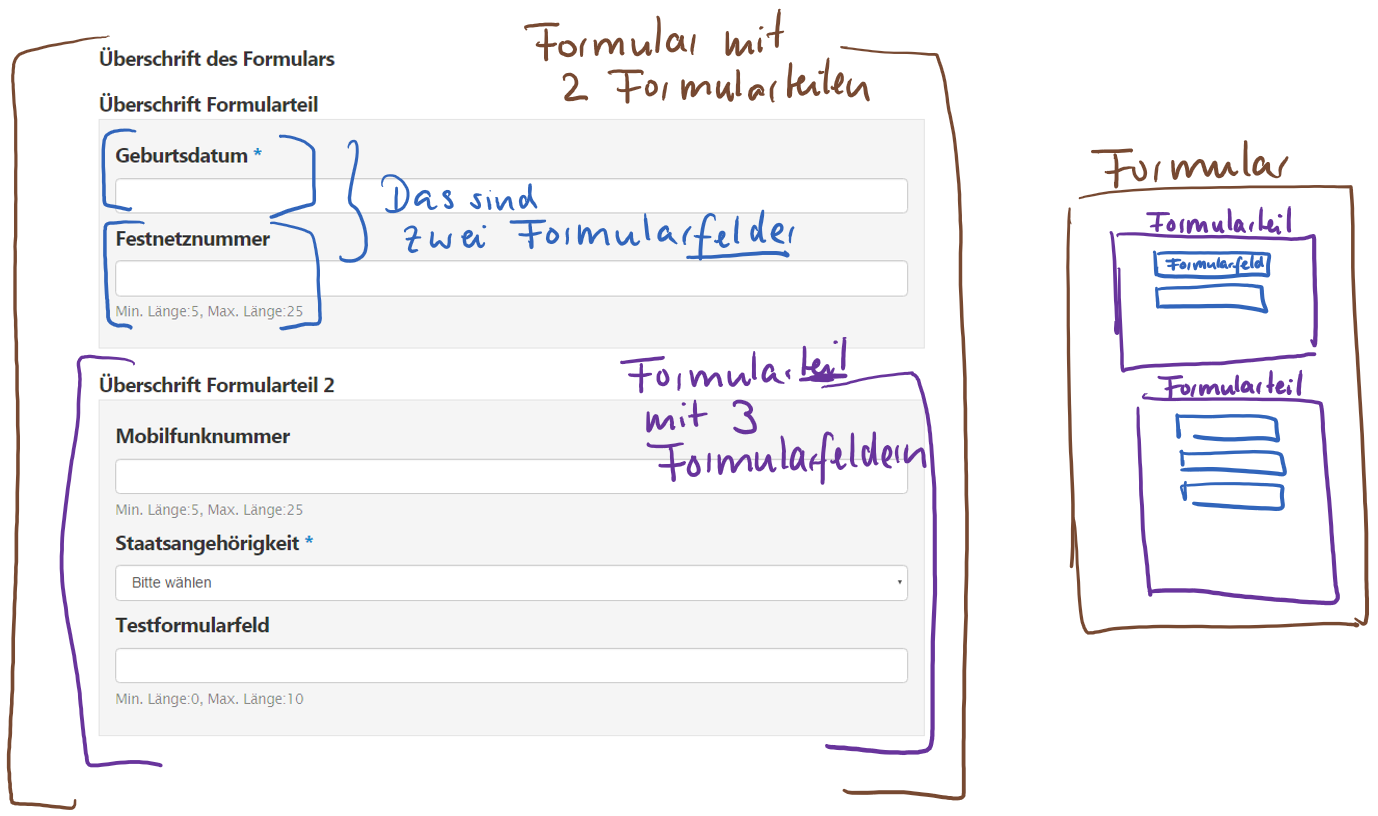
3.2. Formularfelder anlegen
-
Menü "Administration/Formularfelder"
-
Klicken Sie dann auf das Symbol:
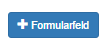
-
Exportieren erlaubt = wenn aktiv, kann man die Daten dieses Formularfeldes exportieren.
-
Nur für Mitarbeitende bearbeitbar: Wenn aktiv, ist das Formularfeld nur intern sicht- und ausfüllbar. Ein Bewerber sieht dieses Formularfeld nicht. Anwendungszweck: hier können Sie zusätzlich Daten speichern, die für den internen Gebrauch sind.
-
|
Hinweis:
Die internen Formularfelder können nicht gemeinsam mit externen Formularfeldern in einem Formularteil eingefügt werden. |
-
Ist Pflichtfeld = wenn aktiv, muss der Bewerber dieses Feld ausfüllen. Erst wenn er alle als Pflicht definierten Felder ausgefüllt hat, kann er das Formular abschicken.
-
Verfahren: Ein Feld kann zu mehreren Verfahren gehören.
-
Typ: Der Typ bestimmt, welche Art von Daten ein Formularfeld aufnehmen kann. Z.B. nur Zahlen oder eine E-Mail-Adresse, ein Datum, etc.
-
Kurzname: Ist der eindeutige, interne Name des Formularfeldes. Bewerber sehen Kurznamen nicht.
-
Überschrift: Bezeichnung des Formularfeldes wie es ein Bewerber sieht.
-
Beschreibung und Hilfstexte: sind Ausfüllhilfen. Legen Sie testweise ein Formularfeld mit Beschreibung und Hilfstext an damit sie sehen, wo diese Texte erscheinen.
|
Hinweis:
Es gibt drei Formularfelder, die nur die valucon apps GmbH bearbeiten kann:
Wenn Sie diese Felder geändert haben möchten, nehmen Sie bitte mit uns Kontakt auf. |
-
Stip-Feld: Hierbei handelt es sich zum Großteil um statistikrelevante Felder für den DSTIP-BMBF Stipendienserver. Diese Felder bitte nicht verändern.
Sobald Sie mehrere Formularfelder angelegt haben, müssen diese Formularfelder zu Formularteilen zusammengefasst werden.
Besonderheit: Nachname/Vorname erfassen
Da jeder Bewerber bereits bei der Registrierung seinen Namen und Vornamen hinterlegen muss, könnten Sie im Bewerbungsformular auf die Angabe dieser Daten verzichten.
Die nochmalige Abfrage von Vor-/Nachnamen macht dann Sinn, wenn Sie ausschießen wollen, dass der Bewerber seinen Namen ändern darf.
Denn: Ein Bewerber darf seinen Registrierungsvor- und nachnamen jederzeit ändern - auch wenn seine Bewerbung gesperrt ist.
3.3. Formularfelder bearbeiten
-
Menü "Administration/Formularfelder"
-
Wählen Sie das Formularfeld aus das Sie ändern wollen.
|
Bitte beachten Sie:
Bei Änderungen in einem laufenden Bewerbungsverfahren sind diese auf ihre Auswirkungen zu prüfen:
|
Bei Formularfeldern des Typs "Radio/select" können erläuternde Info-Texte zu jeder Auswahlmöglichkeit hinterlegt werden. Nach Anlage des Info-Textes erscheint ein Fragezeichen-Symbol. Sobald der Bewerber dies anklickt, wird der Info-Text in einer separaten Maske eingeblendet.
Die Erfassung des Info-Textes ist jedoch erst in einem zweiten Schritt nach Anlage des Formularfeldes möglich.
Besonderheit: Einbinden der Bewerbungsvereinbarung
Die Bewerbungsvereinbarung, oder andere Dokumente, können sie als PDF oder als Link im Bewerbungsformular hinterlegen. Wir empfehlen die Einbindung am Beginn im ersten Formularfeld "Bewerbung um ein …", da der Student im 2. Formularfeld das Lesen und Befolgen der Vereinbarung bestätigen muss.
-
"Administration/Formularfelder"
-
entsprechendes Formularfeld bearbeiten
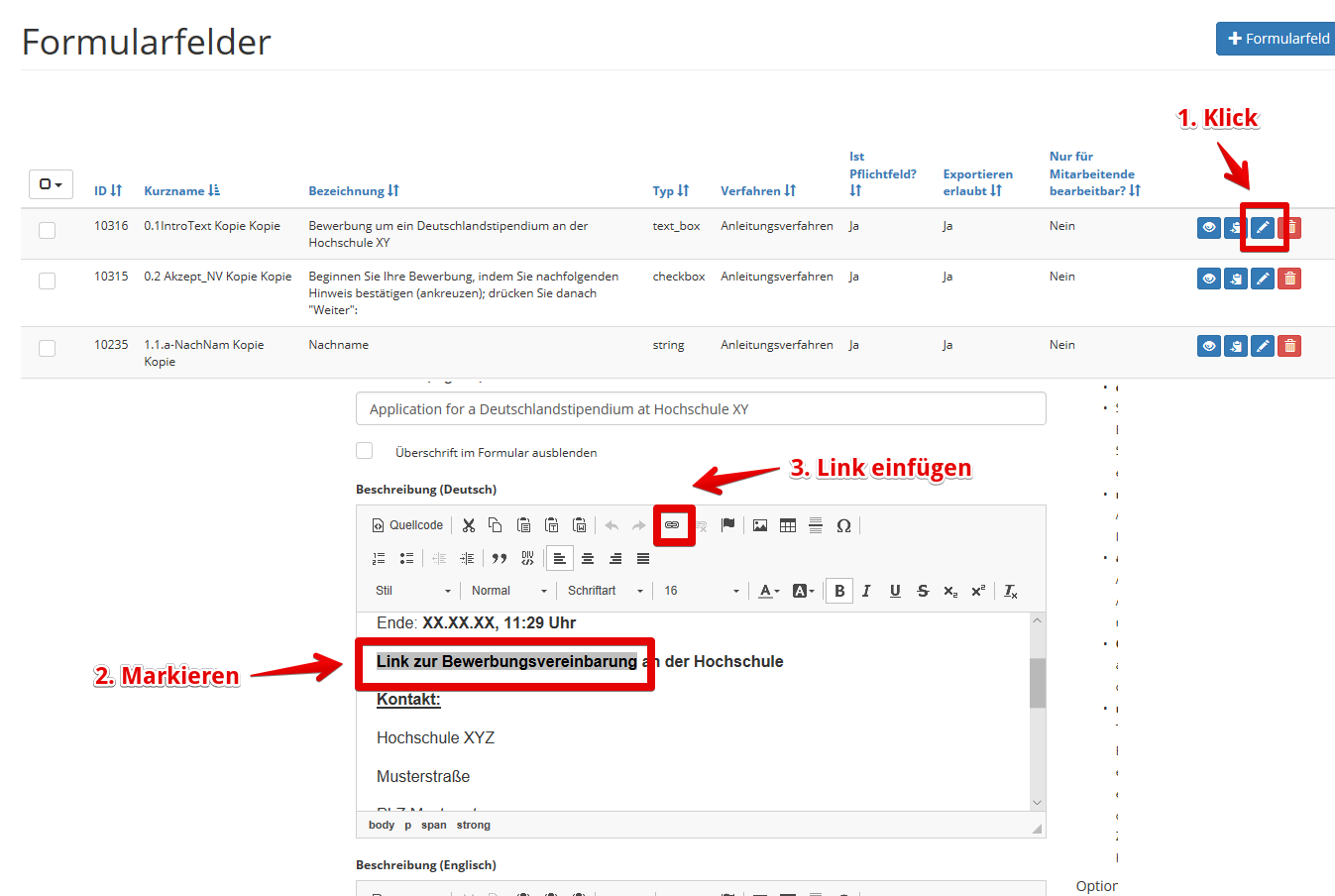
-
nun können sie ein PDF hochladen:
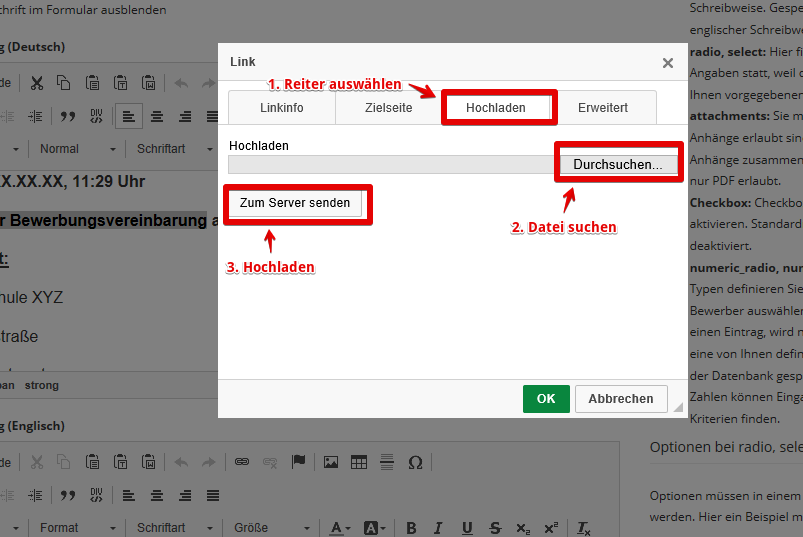
-
oder, falls sie die Bewerbungsvereinbarung auf ihrer Internetseite veröffentlichen, hinterlegen sie die URL der Vereinbarung:
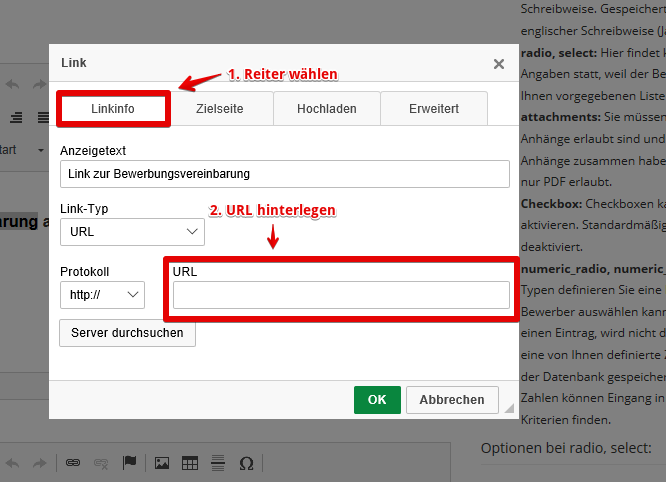
-
Bitte noch angeben, dass die Bewerbungsvereinbarung in einem separaten Fenster geöffnet werden soll:
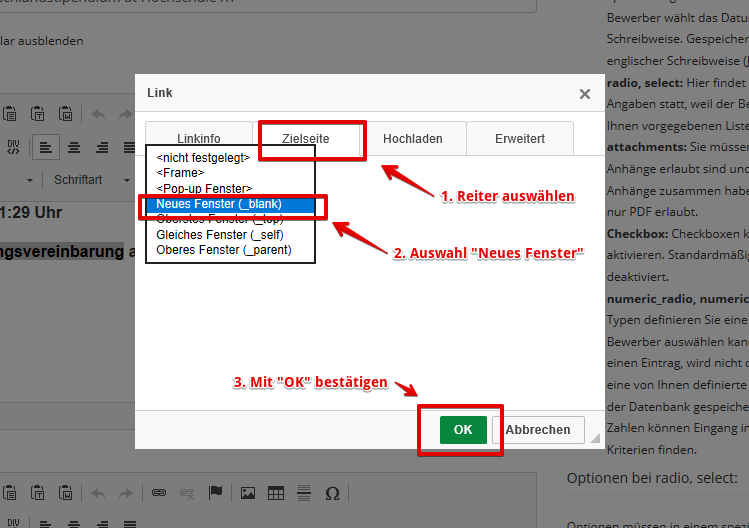
-
Nun ist die Bewerbungsvereinbarung im Formular hinterlegt.
3.4. Formularteile erstellen
-
Menü "Administration/Formularteile":
-
Kurzname, Überschrift, Beschreibung haben die gleiche Bedeutung wie bei den Formularfeldern.
-
Nur für Mitarbeitende bearbeitbar: wenn aktiv, erscheint das Formularteil nur intern. Ein Bewerber sieht es also nicht.
Es gilt: interne Formularteile können nur aus internen Formularfeldern bestehen. Anders ausgedrückt: interne und nicht-interne Formularfelder können nicht gemischt innerhalb eines Formularteils verwendet werden. -
Auf getrennter Seite anzeigen: Hier entscheiden Sie ob mehrere Formularteile nacheinander fortlaufend auf einer Webseite angezeigt werden sollen oder ob jedes Formularteil separat angezeigt wird.
-
3.5. Formular erstellen
Hier geht es darum die einzelnen Formularteile zu einem Formular zusammenzufügen.
3.6. Formular bearbeiten
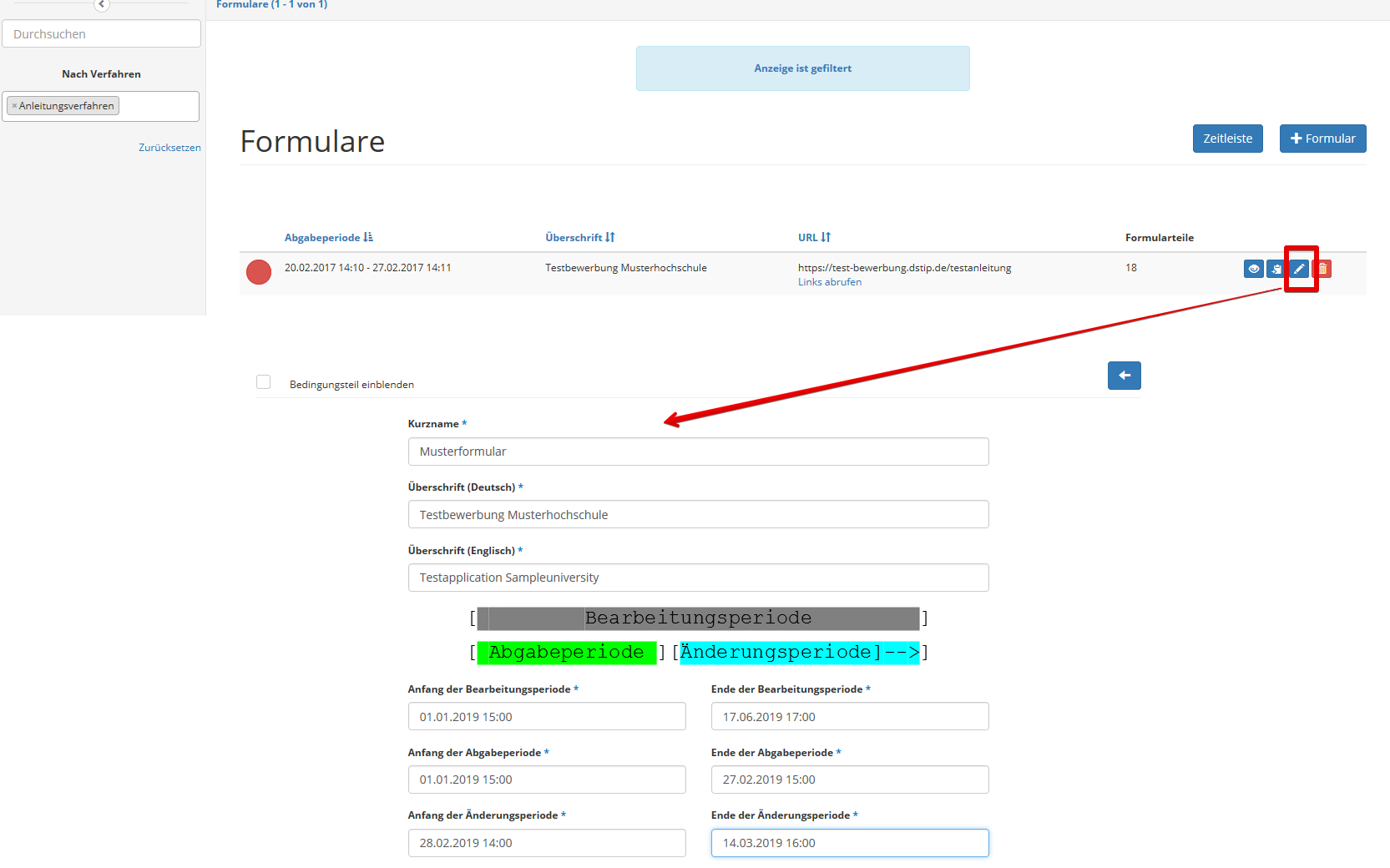
-
Menü "Administration/Formulare/Formular bearbeiten":
-
Kurzname, Überschrift, Beschreibung wie gehabt (siehe oben).
-
Abgabeperiode: in dieser Zeitspanne können Bewerber ein Formular ausfüllen und abschicken bzw. die bereits abgegebene Bewerbung (nachträglich) ändern oder löschen.
-
Bearbeitungsperiode: In dieser Zeit können Mitarbeiter eingegangene Bewerbungen bearbeiten bzw. die Kommissionsmitglieder Bewerbungen begutachten.
-
Änderungsperiode: Ausgewählte Bewerber dürfen innerhalb dieser Periode ihre Bewerbung noch abgeben oder ändern (alle anderen aber nicht). (Siehe Kapitel 7.3)
-
Bevorzugte Sprache: Bestimmt die Sprachversion des Formulars die erscheint, wenn ein Bewerber das Formular erstmalig öffnet. Wenn ein Bewerber die Sprache aktiv ändert, merkt sich die Software diese Spracheinstellung.
-
4. Link auf das Formular veröffentlichen
-
Jedes Formular hat eine eindeutige Webadresse, über welche es aufgerufen werden muss.
-
Wenn Sie hier Fehler machen, füllen die Bewerber entweder ein falsches Bewerbungsformular aus oder können das Formular gar nicht finden.
Unsere Vorschlag:
-
Sie veröffentlichen die Webadresse des Formulars z.B. auf Ihrer Homepage. Wenn ein Bewerber dann dort den Link auswählt, gelangt er direkt zum Bewerbungsformular.
-
Ein Bewerber soll möglichst wenig mit der Software an sich interagieren – sondern sofort mit dem Formular konfrontiert werden.
-
Wenn Sie einem Bewerber Ausfüllhinweise geben möchten – tun Sie dies bitte auf Ihrer Homepage.
Standard-Webadresse des Formulars herausfinden:
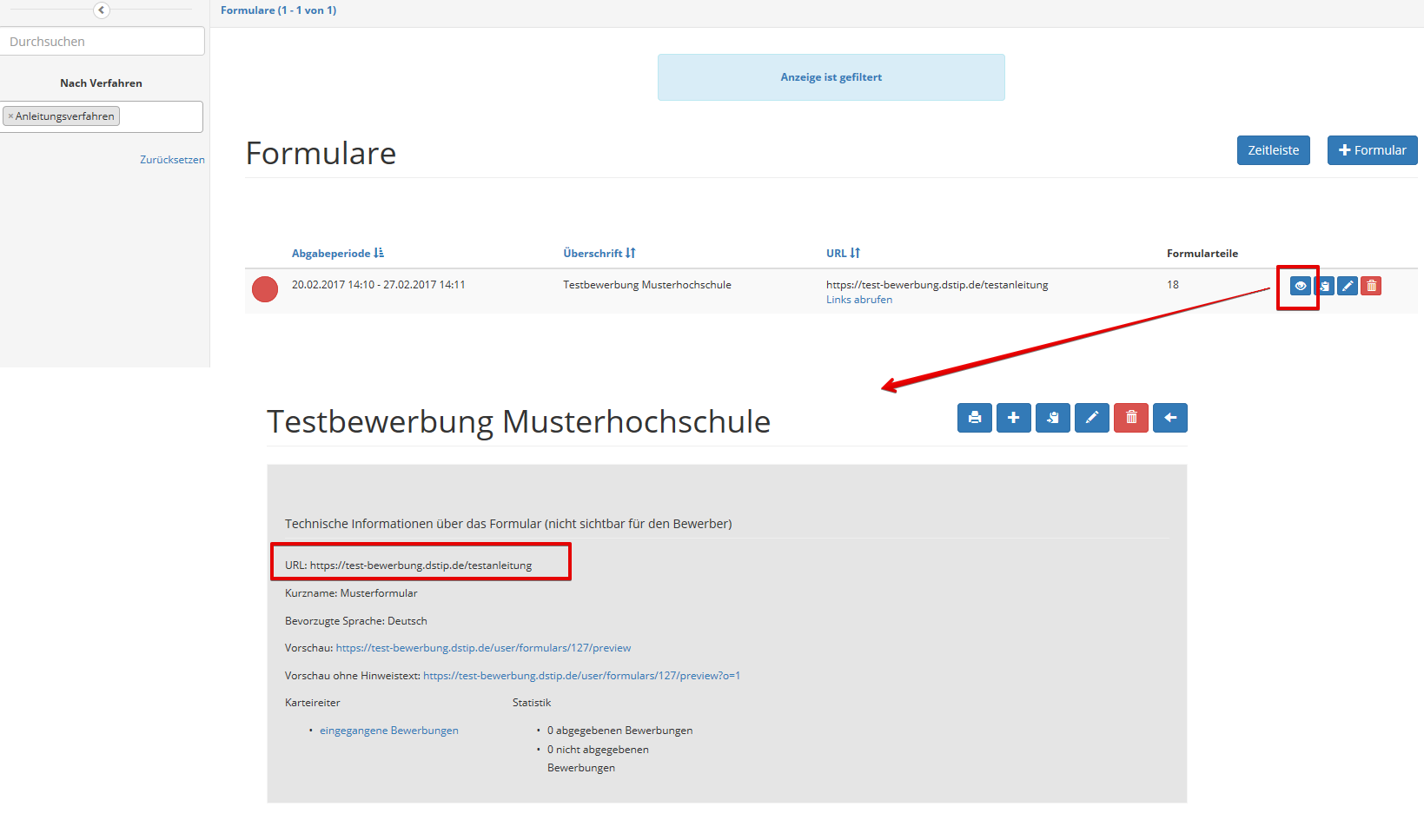
-
Menü "Administration/Formulare"
-
Die Spalte "URL" zeigt die Standard-Webadresse des Formulars an.
-
In der Detailansicht des Formulars ist die URL bei den Technischen Informationen nochmals mit aufgeführt.
4.1. Ihr Verfahren ist jetzt bereit.
Ab Beginn der "Abgabeperiode" kann ein Bewerber das Formular ausfüllen.
Fassen wir zusammen, was wir bis jetzt konfiguriert haben:
-
Das Formular ist erstellt (Stichworte: Formularfelder, Formularteile, Formular).
-
Sie haben den spezifischen Link, den ein Bewerber kennen muss, um das Formular öffnen zu können, veröffentlicht.
-
Das Formular wurde mit Fristen versehen (Stichworte: Abgabeperiode, Bearbeitungsperiode, Änderungsperiode).
-
Die Eingangsbestätigung ist konfiguriert: wenn also ein Bewerber ein Formular abgeschickt hat, erhält er den Text der Eingangsbestätigung als E-Mail.
-
Das Erscheinungsbild ist angepasst, sie haben Ihr Headerbild eingefügt.
-
Die Bewerbungsvereinbarung ist im Formular hinterlegt.
5. Mitarbeiter anlegen und bearbeiten
5.1. Mitarbeiter anlegen
Sie müssen dazu Verfahrensadmin sein.
-
Menü "Administration/Mitarbeitende"
-
Anrede, Titel, Nachname, etc. ist selbsterklärend.
-
E-Mail-Adresse.
-
Als Benutzerrolle "Mitarbeiter" auswählen.
-
Zwei-Faktor-Authentifizierung ist Pflicht = Identitätsnachweis eines Nutzers mittels Kombination aus Passwort und einer 6-stelligen PIN die per App auf dem Smartphone generiert wird.
-
Kopie der Einladung an mich senden = Sie erhalten eine Kopie dieser E-Mail.
-
Informieren, wenn neue Supportnachrichten eingegangen sind = wenn ein Bewerber eine Nachricht gesendet hat, wird der Mitarbeiter per E-Mail informiert.
-
Speichern = der Mitarbeiter erhält eine E-Mail mit den Zugangsdaten.
-
- Login für Mitarbeiter
-
-
Wenn Sie einen Mitarbeiter neu erstellen, erhält dieser eine automatische E-Mail mit allen relevanten Login-Informationen.
-
5.2. Mitarbeiter bearbeiten
Sie müssen Verfahrensadmin sein.
-
Menü "Administration/Mitarbeitende"
-
Sie können jederzeit die zugewiesenen Rollen der Mitarbeiter ändern bzw. ihnen weitere Rollen zuweisen.
-
Besitzt ein Mitarbeiter mehrere zugewiesene Rollen, kann er nach dem Login in der Menüleiste auswählen mit welcher Funktion er tätig werden möchte:
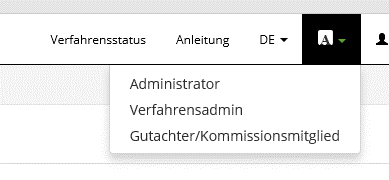
-
-
Ebenso können Sie als Verfahrensadmin bei Bedarf:
-
 Den Mitarbeiter-Account bearbeiten (z.B. bei Namensänderung)
Den Mitarbeiter-Account bearbeiten (z.B. bei Namensänderung)
-
6. Bewerbungen sperren
-
Ist die Abgabeperiode eines Formulars noch nicht abgelaufen, können Bewerber auch bereits abgegebene Bewerbungen (nachträglich) ändern bzw. löschen.
-
Soll eine Bewerbung vor (nachträglicher) Änderung geschützt werden, können Sie die Bewerbungen sperren:
-
Markieren Sie eine oder mehrere Bewerbungen
-
nun wählen Sie im Menü "Weitere Aktionen" → "Bewerbungen sperren" aus.
-
-
Mit der gleichen Funktion können Sie die Bewerbungen wieder entsperren, um eine nachträgliche Änderung möglich zu machen.
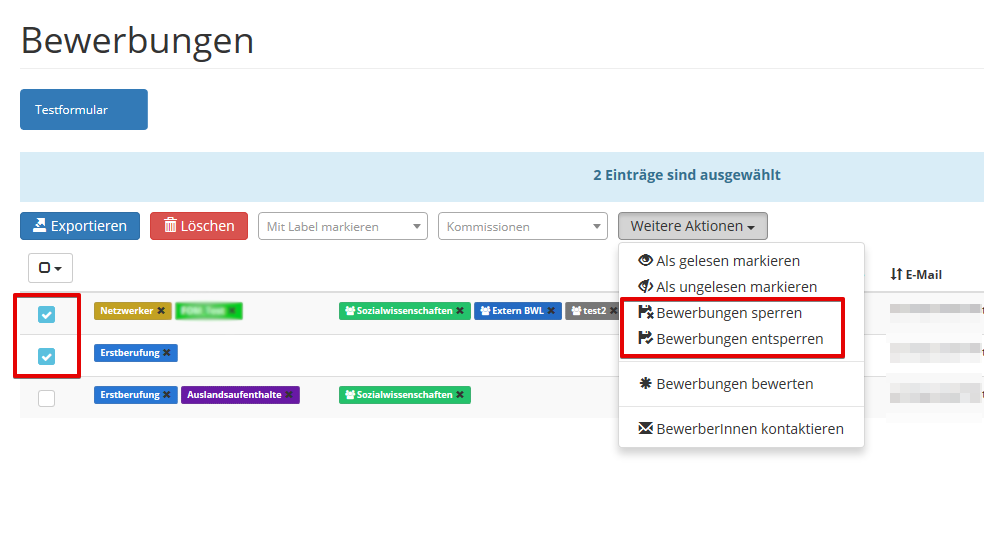
Versucht ein Bewerber seine bereits abgegebene Bewerbung innerhalb der Abgabeperiode zu ändern, erhält er folgenden Hinweis:
Ihre Daten sind gesperrt und können nicht geändert werden. Grund für die Sperre ist, dass Mitarbeitende Ihre Daten gerade begutachten. Für weitere Fragen nutzen Sie bitte die Kontaktfunktion.
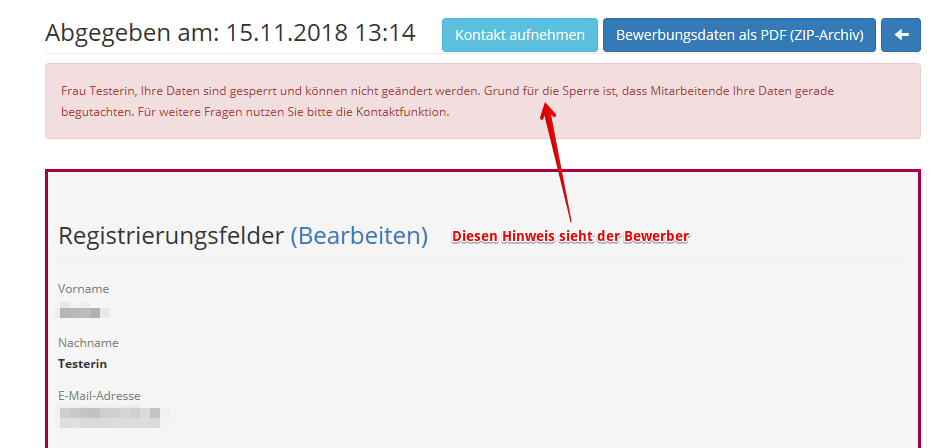
7. Nicht abgegebene Bewerbungen
-
Menü "Administration/Nicht abgegebene Bewerbungen"
Unter diesem Menüpunkt finden Sie eine Übersicht aller Bewerbungen, die bereits online erfasst, aber noch nicht abgeschickt wurden.
In einer laufenden Bewerbungsperiode können Sie hier abschätzen wie viele Bewerbungen noch eintreffen werden. Sie können die Bewerber auch z.B. 1 Woche vor Ablauf der Abgabefrist per E-Mail an die Abgabe erinnern.
Nach Ablauf der Bearbeitungsperiode können Sie die nicht abgegebenen Bewerbungen entweder selbst noch annehmen oder den Bewerbern eine verspätete Abgabe gestatten.
7.1. Bewerber an die Abgabe erinnern
-
Die nicht abgegebenen Bewerbungen markieren (Häkchen setzen).
-
Oberhalb der Liste wird nun ein Fenster aktiv.

-
Nachdem Sie den Button "Erinnerungen versenden" ausgewählt haben, erscheint eine Eingabemaske für die Erinnerungsmail.
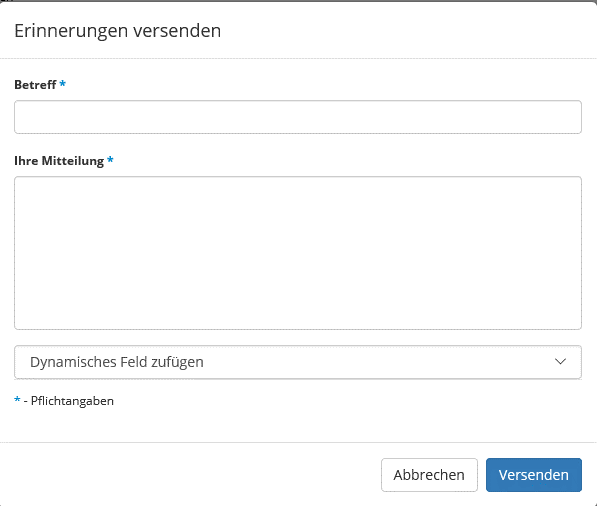
-
Bitte erstellen Sie Ihre Erinnerungsmail (inkl. dynamischer Felder) und schließen dies mit "Versenden" ab.
7.2. Nicht angegebene Bewerbungen selbst annehmen
-
Hierfür muss die Bewerbung bereits vollständig sein.
-
Dies erkennen Sie an dem roten Häkchen:

-
Um die Bewerbung in den DSTIP-BMBF Bewerbungsserver zu übernehmen, klicken Sie bitte auf dieses rote Häkchen.
7.3. Bewerbern eine verspätete Abgabe gestatten
-
Wenn Sie den Bewerbern eine verspätete Abgabe gestatten möchten, so legen Sie bitte für diese einen Ausnahmelink im System an.
8. Ausnahmelinks erstellen
Bei einem Formular gibt es …
-
die Abgabeperiode: in dieser Zeitspanne können Bewerber ein Bewerbungsformular ausfüllen und abschicken bzw. die bereits abgegebene Bewerbung (nachträglich) ändern oder löschen.
-
die Änderungsperiode: Besitzt ein Bewerber einen "Ausnahmelink", kann dieser Bewerber (und nur dieser) seine Bewerbung innerhalb der Änderungsperiode nachreichen bzw. nachträglich ändern.
Zweck der Funktion:
-
Einzelnen Bewerbern soll es ermöglicht werden, Bewerbungen nachträglich einreichen oder ändern zu können.
-
Gleichzeitig soll das Formular nicht für alle Bewerber geöffnet werden, denn sonst könnten ganz neue Bewerbungen eingehen.
Damit ein Bewerber die Ausnahmelink-Funktion nutzen kann, müssen drei Punkte erfüllt sein:
-
Der Bewerber hat sich bereits im Portal registriert, d.h. er hat ein Benutzerkonto.
-
Ein Verfahrensadmin hat für den Bewerber einen Ausnahmelink erstellt.
-
Der Ausnahmelink muss noch gültig sein (d.h. er muss innerhalb der Änderungsperiode geklickt werden).
Ausnahmelink erstellen
-
Menü "Administration/Ausnahmen"
-
blauer Button "+Ausnahme"
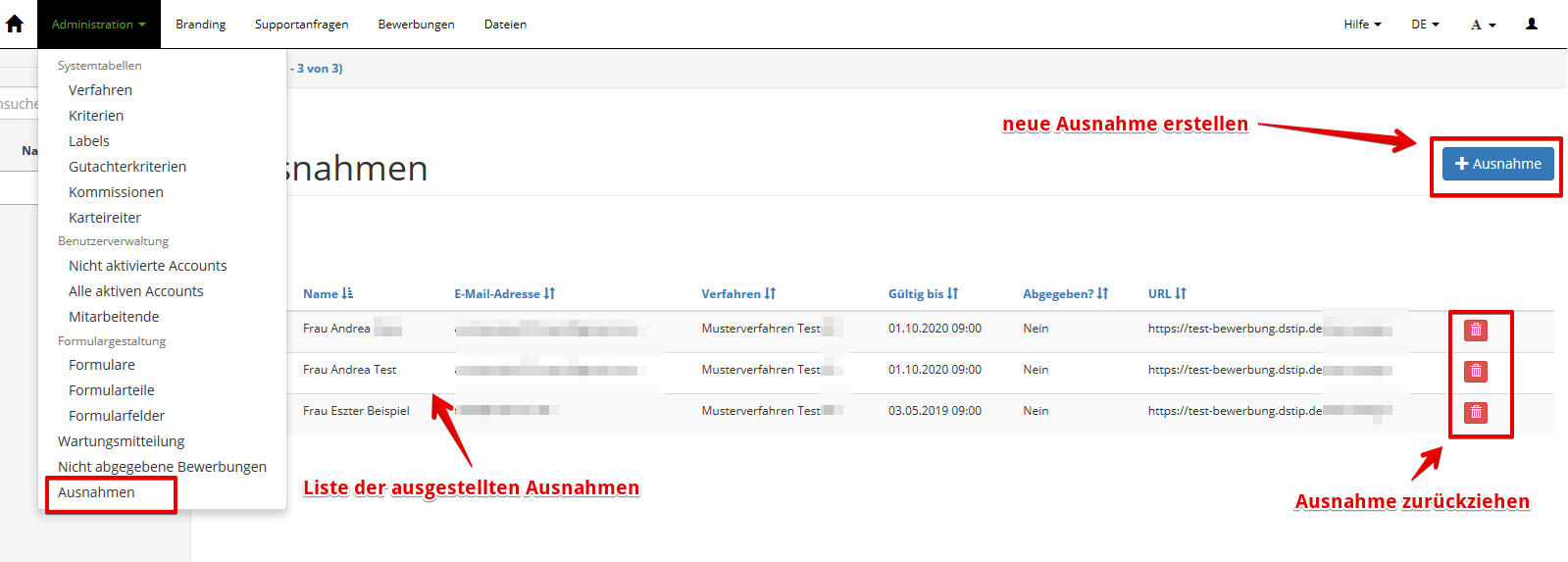
-
Formular auswählen
-
Benutzer bzw. Label auswählen:
-
BewerberIn: hier wählen Sie einzelne Bewerber anhand ihres Namens oder der E-Mail-Adresse aus
-
Label: wenn Sie hier ein Label auswählen, wird ALLEN Bewerbern, die mit diesem Label markiert sind eine nachträgliche Änderungsmöglichkeit eingerichtet.
-
| Bitte beachten Sie, dass Sie die eventuell im System hinterlegte Sperre der eingegangenen Bewerbungen aufheben müssen, um eine nachträgliche Änderung zuzulassen. |
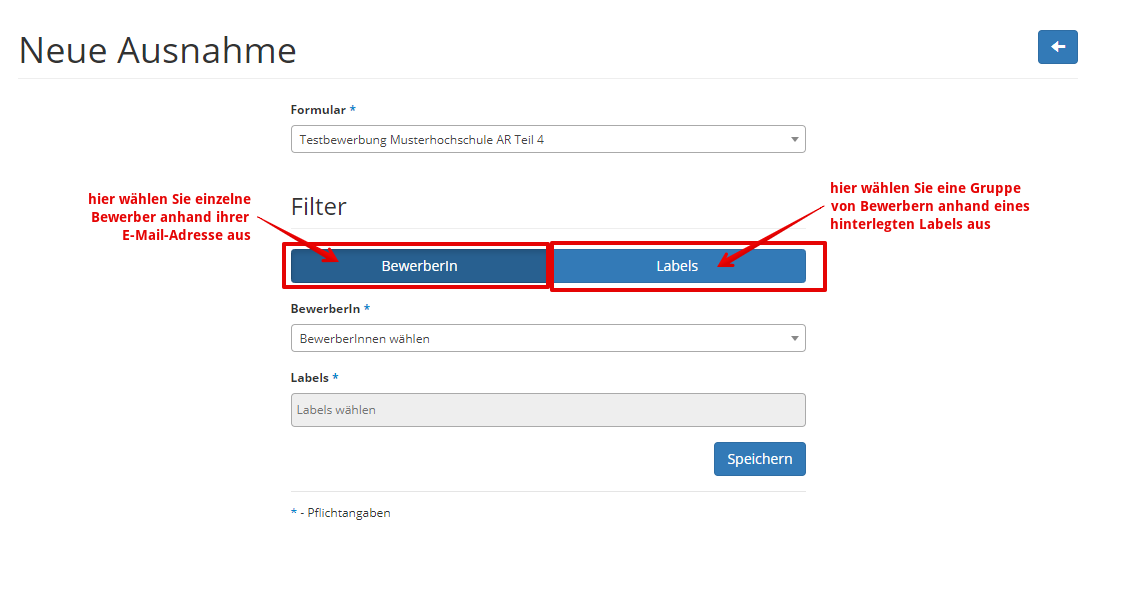
9. Eingegangene Bewerbungen bearbeiten
- Begriffe
9.1. Mit Kriterien arbeiten
| Achtung, hier besteht Verwechslungsgefahr: Hier geht es um "Kriterien" und nicht um "Begutachtungskriterien". Das sind zwei verschiedene Dinge. |
Kriterien sind Bewertungsmaßstäbe, anhand deren Sie die eingegangenen Bewerbungen in eine Rangfolge bringen können.
-
Menü "Administration/Kriterien"
-
blauer Button "+Kriterium"
-
Bezeichnung: vergeben Sie eine eindeutige Bezeichnung. Wenn sie die Kriterien in einer bestimmten Reihenfolge auflisten möchten, dann beginnen Sie die Bezeichnung bitte mit einem numerischen Wert (z.B. 1_ABC).
-
Gewicht: gewichten Sie ihre Kriterien für die Scoreberechnung
-
Typ: Es gibt zwei Arten von Kriterien
-
"Normal": ein solches Kriterium speichert numerische Werte, die Sie manuell eingeben.
-
"Auto": ein solches Kriterium gibt das Ergebnis einer Formel aus. Sie geben die Formel vor. Die Formel kann normale Kriterien, andere Formelkriterien und Zahlenfelder aus Ihrem Onlineformular (also keine Textfelder) beinhalten.
-
-
Formel: beim Kriteriumtyp "auto" hinterlegen sie hier ihre Formel
-
Verfahren: ordnen sie ihr Kriterium dem entsprechenden Verfahren zu
-
| Um die Kriterien nutzen zu können, müssen diese noch in das Formular eingebunden werden. |
-
Menü "Administration/Formulare/Formular bearbeiten"
-
Kriterien: hier hinterlegen sie alle Kriterien, die sie in diesem Formular nutzen möchten.
-
Ein besonderes Kriterium: der "Score"
-
Der Score wird automatisch von der Software berechnet. Die Berechnung kann von Ihnen nicht beeinflusst werden. Der Score berechnet sich nach folgender Formel:
-
Score = Kriterium1*GewichtvonKriterium1+Kriterium2*GewichtvonKriterium2+…
-
-
D. h. der Score ist die gewichtete Summe der Kriterien, die Sie angelegt haben. Das können normale Kriterien und Auto-Kriterien sein.
9.2. Mit Labels arbeiten
Ein Label ist eine Art Post-it, mit dem sie die eingegangenen Bewerbungen markieren können. Mit ihrer Hilfe können Sie ihre Bewerbungen filtern.
-
Labels erstellen Sie über das Menü "Administration/Labels"
-
Sie können beliebig viele Labels erstellen. Labels können Sie verwenden, um die eingegangenen Bewerbungen flexibel markieren zu können.
-
Der Datenimport der ausgewählten Stipendiaten in den DSTIP-BMBF Stipendienserver funktioniert mit einem Label am Einfachsten.
9.3. Gutachterfunktionen des DSTIP-BMBF Bewerbungsserver
Das Wort Gutachter ist gleichbedeutend mit Kommissionen. Sollen Bewerbungen von internen oder externen Gutachtern bewertet werden, können die Gutachterfunktionen verwendet werden.
Grundsätzlicher Ablauf
-
Sie geben Bewerbungen für Gutachtergruppen frei.
-
Jede Gutachtergruppe hat ein Set an Gutachterkriterien (siehe unten).
-
Eine Gruppe als Ganzes vergibt ein Urteil, auch wenn in einer Gruppe mehrere Gutachter Mitglied sind. Diese müssen sich auf ein gemeinsames Urteil einigen (Eine Gruppe kann aber auch nur aus einer Person bestehen).
-
Jede Gutachterkommission sieht nur ihr eigenes Urteil. Die anderen Gutachterkommissionen und deren Urteile sind nicht ersichtlich.
-
Beispiel: 1 Bewerbung ist den beiden Gutachtergruppen A und B zugeteilt.
-
Sie haben für beide Gruppen das Gutachterkriterium "Einschätzung" als Dropdown mit den Werten "ablehnen", "zulassen" und "zur Klausur einladen" eingerichtet.
-
Jede Gruppe darf "ihr" Kriterium "Einschätzung" ausfüllen.
-
Ein Ergebnis könnte dann so aussehen:
-
Gruppe A sagt: zulassen
-
Gruppe B sagt: ablehnen
-
-
Im Beispiel widersprechen sich die Urteile der beiden Gruppen. Wie sie das auflösen, bleibt ihnen überlassen. Sie könnten eine dritte Gruppe C hinzuziehen u. v. m.
-
Im Beispiel wurde es so eingerichtet, dass jede Gutachtergruppe pro Bewerbung das Urteil "ablehnen", "zulassen" oder "zur Klausur einladen" abgeben kann. Jede Urteilsausprägung ist intern mit einer Zahl verknüpft (das können Sie konfigurieren), mit der man rechnen kann (siehe oben Kriterien).
-
Um die Gutachterfunktion einzurichten, sind 3 grundsätzliche Schritte erforderlich:
-
Erstellen Sie mindestens ein Gutachterkriterium: Das Gutachterkriterium nimmt das Urteil der Gutachter auf.
-
Erstellen Sie mindestens eine Gutachtergruppe/Kommission. Eine Bewerbung wird einer Gruppe zugeteilt. In dieser Gruppe sind ein oder mehrere Gutachter eingeteilt. Alle Gutachter einer Gruppe sehen die gleichen Informationen. Die Gruppe muss gemeinsam die eingerichteten Gutachterkriterien einer Bewerbung füllen.
-
Erstellen einer Gutachterperson und Zuordnung der Person in eine oder mehrere Gruppen.
9.3.1. Erstellen eines Gutachterkriteriums
Sie müssen dazu Verfahrensadmin sein.
-
Menü "Administration/Gutachterkriterien"
-
Plus-Symbol anklicken:
-
Bezeichnung (nur intern für Sie sichtbar)
-
Beschreibung und Hilfetext: wird den Gutachtern angezeigt.
-
Typ des Gutachterkriteriums auswählen. 4 Varianten stehen zur Verfügung:
-
normal: Gutachter können Dezimalzahlen eingeben.
-
auto: ein automatisches Gutachterkriterium wird auf Basis anderer Gutachterkriterien berechnet. Es muss eine Formel angegeben werden.
-
radio: Gutachtergruppe sieht ein Optionsfeld und muss eine der vorgegebenen Optionen auswählen.
-
select: Ähnlich wie "radio" mit dem Unterschied, dass die Optionen in Form eine Dropdown-Liste angeboten werden.
-
-
9.3.2. Erstellen einer Gutachtergruppe
Sie müssen dazu Verfahrensadmin sein.
-
Menü "Administration/Kommissionen"
-
Plus-Symbol anklicken:
-
Bezeichnung: Name der Gutachtergruppe.
-
Hintergrundfarbe: Wenn Sie einer Bewerbung eine Gutachtergruppe zuweisen, wird dies als Label angezeigt. Die Farbe dieses Label können Sie hier bestimmen.
-
Formular: Zuordnung des entsprechenden Bewerbungsformulars.
-
Mitglieder: die Zuordnung der einzelnen Gutachter zu einer Gutachtergruppe erfolgt bei der Anlage des Mitarbeiters.
-
Formularfelder: welche Daten einer Bewerbung diese Gutachtergruppe sehen darf.
-
Gutachterkriterien: welche Gutachterkriterien der Gutachtergruppe zur Verfügung stehen.
-
Gewicht: Sie können der Note dieser Gutachtergruppe ein individuelles Gewicht geben.
-
9.3.3. Gutachter anlegen
Sie müssen dazu Verfahrensadmin sein.
-
Menü "Administration/Mitarbeitende"
-
Plus-Symbol anklicken:
-
Anrede, Titel, Nachname, etc. ist selbsterklärend.
-
E-Mail-Adresse
-
Als Benutzerrolle "Gutachter/Kommissionsmitglied" auswählen.
-
Kommissionen = hier legen Sie fest, in welchen Gutachtergruppen/Kommissionen die Person Mitglied sein soll. Die Gutachtergruppen/Kommissionen müssen sie vorher bereits angelegt haben (siehe Punkt 9.3.2.).
-
Zwei-Faktor-Authentifizierung ist Pflicht = Identitätsnachweis eines Nutzers mittels Kombination aus Passwort und einer 6-stelligen PIN die per App auf dem Smartphone generiert wird.
-
Kopie an mich senden = Sie erhalten eine Kopie dieser E-Mail.
-
Informieren, wenn neue Supportnachrichten eingegangen sind = ist für einen Gutachter nicht relevant.
-
Speichern = der Mitarbeiter erhält eine E-Mail mit den Zugangsdaten.
-
Login für Gutachter/Kommissionsmitglied:
-
Wenn Sie einen Gutachter/Kommissionsmitglied neu erstellen, erhält dieser eine automatische E-Mail mit allen relevanten Login-Informationen.
9.3.4. Bewerbungen an die Gutachter verteilen
Es gibt zwei Methoden der Verteilung:
-
Manuell: Sie markieren die entsprechenden Bewerbungen und wählen dann im Dropdown "Kommissionen" die Gruppe(n), die Sie zuteilen wollen.
-
Zufällig
-
Markieren der entsprechenden Bewerbungen, Dropdown öffnen, "automatisch zuweisen" auswählen.
-
Wählen Sie die Gutachtergruppen, die verwendet werden sollen.
-
Geben Sie die Anzahl der Gutachtergruppen pro Bewerbung ein. Beispiel: jede Bewerbung soll von 2 Gutachtergruppen beurteilt werden.
-
Eine Bewerbung, die einer Gutachtergruppe zugeteilt ist, wird mit einem Label markiert. Der Name des Labels ist dabei der Name der Gutachtergruppe. Die Farbe des Labels haben Sie beim Anlegen der Gutachtergruppe bestimmt.
9.3.5. Gutachteransicht
Ein Gutachter kann mehreren Kommissionen zugeordnet werden. Dementsprechend kann er parallel Bewerbungen aus mehreren Bewerbungsverfahren zur Beurteilung zugeteilt bekommen. Meldet sich ein Gutachter an, so sieht er in der Übersicht alle ihm zugeordneten Bewerbungen unabhängig vom jeweiligen Bewerbungsverfahren:
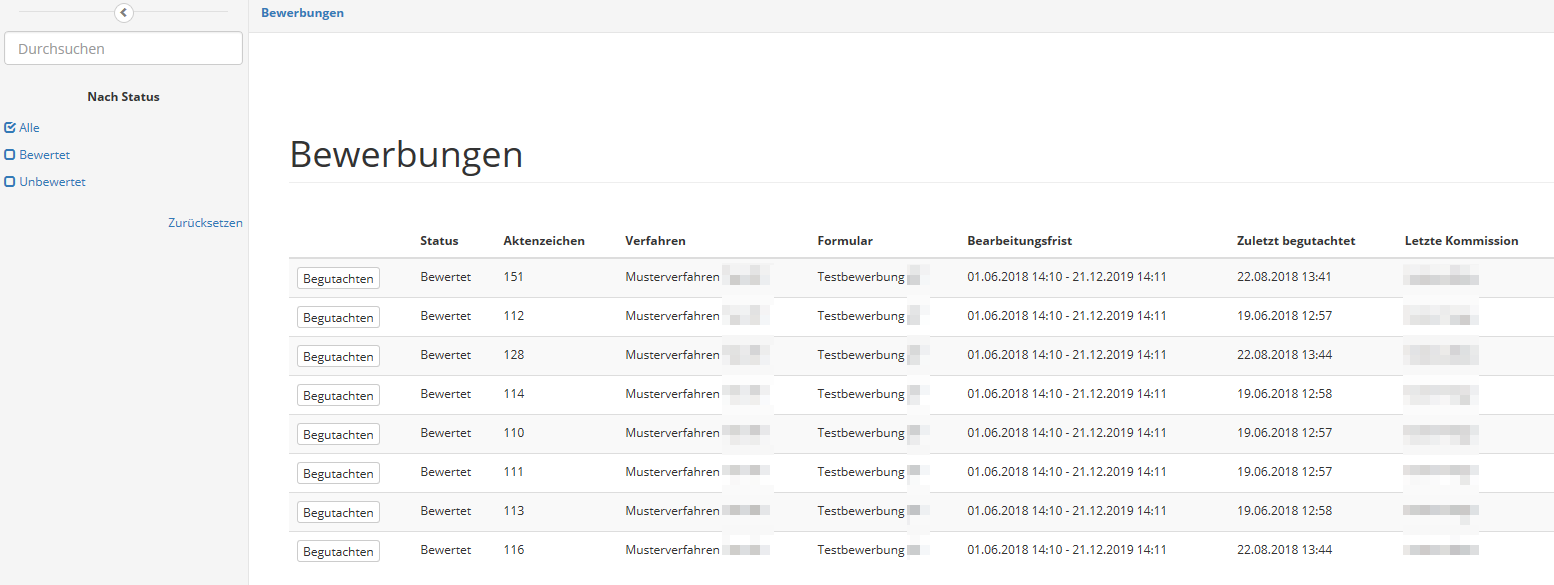
Die Ansicht kann anhand des Status (bewertet oder unbewertet) gefiltert werden. Darüber hinaus sind in der Übersicht das jeweilige Bewerbungsverfahren und die Bearbeitungsfrist ersichtlich.
9.3.6. Gutachterurteile einsehen
In der Regel möchte man zwei Informationen überblicken:
-
Welche Urteile die Gutachtergruppen vergeben haben
UND -
Welche Gutachtergruppen noch kein Urteil vergeben haben (und ggf. erinnert werden müssen)
Ihnen stehen 3 Möglichkeiten zur Verfügung
-
In der Detailansicht die Gutachterurteile zu einer Bewerbung einsehen.
-
Öffnen Sie eine Bewerbung, sie sehen dann folgende Angaben:
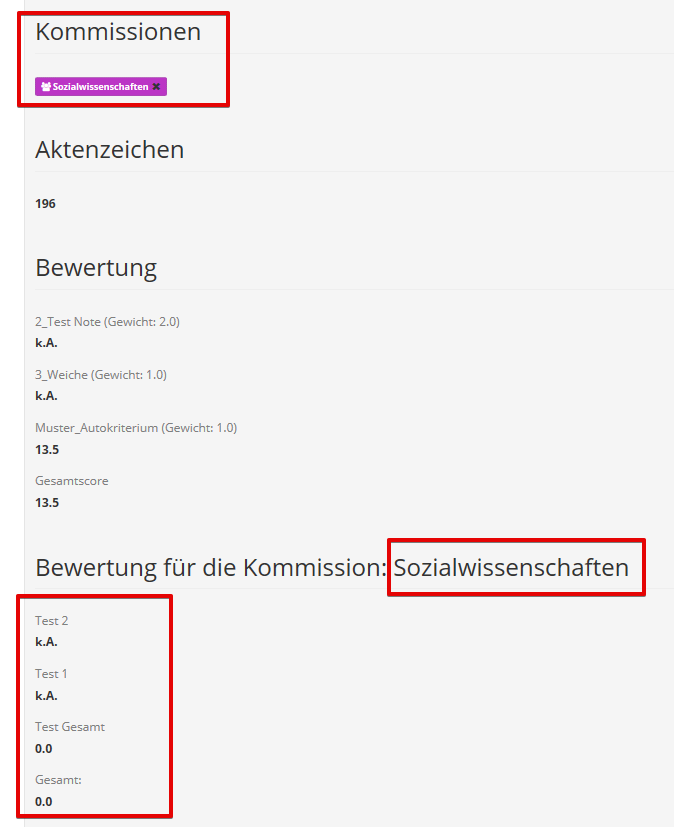
-
Die Bewerbung wurde der Gutachtergruppe/Kommission "Sozialwissenschaften" zugeteilt.
-
Diese Gruppe/Kommission hat die Bewertung noch nicht abgegeben.
-
-
Einen Karteireiter definieren, der die Gutachterurteile auflistet.
-
Sie definieren einen Karteireiter.
-
Als Spalten ("Felder") wählen Sie die Gutachterurteile aus.
-
-
Die Gutachterurteile als Excel-Datei exportieren.
-
Wählen Sie die Bewerbungen aus (Häkchen setzen), deren Gutachterurteile Sie exportieren möchten.
-
Wählen Sie "Exportieren".
-
Wählen Sie die Kommissionen aus, deren Urteile in der Excel-Datei erscheinen sollen.
-
9.4. Karteireiter erstellen
Ein Karteireiter ist eine Übersichtstabelle. Ein Klick auf einen Eintrag in der Übersichtstabelle öffnet die Detailansicht der Formulardaten.
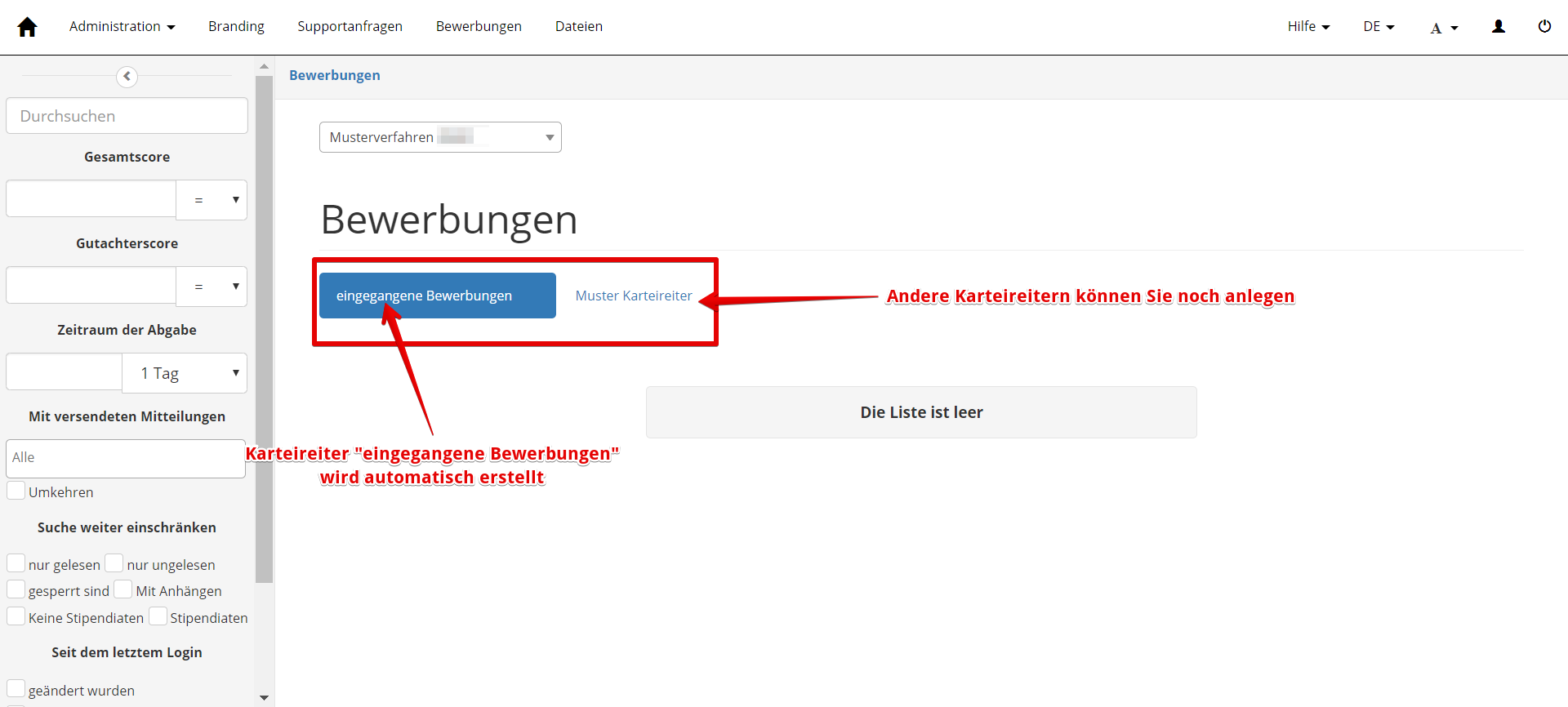
- Um Formulardaten sehen zu können, müssen Sie mindestens einen Karteireiter konfiguriert haben.
-
-
Menü "Administration/Karteireiter"
-
Neuen Karteireiter anlegen (blauer Button oben rechts)
-
Bezeichnung = Name des Karteireiters
-
Formular = wählen Sie Ihr Bewerbungsverfahren
-
Felder = Hier wählen Sie aus, welche Spalten der Karteireiter haben soll.
-
Labels = Sie können sich auf einzelnen Karteireitern die Bewerbungen anzeigen lassen, die mit bestimmten Labels (siehe Kapitel 9.2) markiert sind.
-
Kommissionen = Auf einem Karteireiter werden nur die Bewerbungen angezeigt, die einer bestimmten Gutachterkommission zugeordnet sind.
-
Mit versendeten Mitteilungen = es werden nur Bewerbungen angezeigt, die mit einer bestimmten E-Mailvorlage (siehe Kapitel 2.5) kontaktiert wurden.
-
Anzahl der angezeigten Einträge pro Seite = Wie viele Formulardatensätze sollen auf einer Seite angezeigt werden: je größer die Zahl, desto besser ist der Überblick, aber desto langsamer öffnet sich die Seite. Hier müssen Sie einen Kompromiss finden.
-
-
- Sie können auch mehrere Karteireiter konfigurieren.
-
-
Zum Beispiel erstellen Sie einen Karteireiter, der nur Bewerbernummer, Vorname und Nachname anzeigt. Vorteil: die Seite baut sich relativ schnell auf, weil nur wenige Daten angezeigt werden müssen.
-
Sie erstellen einen zweiten Karteireiter, der mehr Daten anzeigt. Vorteil: Sie sehen die für Sie wichtigen Daten im Überblick. Nachteil: die Seite baut sich langsamer auf.
-
9.4.1. Karteireiter mit benutzerdefinierter Abfrage
| Achtung: Hierbei handelt es sich um Funktionen für Fortgeschrittene. |
Sie können eine SQL-ähnliche Abfrage definieren, mit der die Anzeige von Bewerbungen sehr gezielt eingeschränkt werden kann.
Mit den Operatoren AND und OR können Sie mehrere Bedingungen miteinander verknüpfen. Unter Einsatz der runden Klammern ( ) können sie Abfragen logisch strukturieren.
Mit dem Operator IN können Sie eine Abfrage verkürzen, die mehrere OR-Operatoren verwendet.
Darüber hinaus können in den Abfragen folgende Schlüssel verwenden werden: "abgegeben_am", "Gesamtscore", "Gutachterscore".
9.4.2. Reihenfolge auf Basis einer benutzerdefinierten Abfrage
| Achtung: Hierbei handelt es sich um Funktionen für Fortgeschrittene. |
Standardmäßig wird die Tabelle der Bewerbungen nach der ID sortiert. Sie können eine SQL-ähnliche Abfrage definieren, mit der die Reihenfolge der Anzeige von Bewerbungen geändert wird.
9.4.3. ID eines Formularfelds / Schlüsselwert einer Option herausfinden
-
Öffnen Sie das Menü "Administration/Formularfelder".
-
Öffnen Sie das Formularfeld, dessen ID/Schlüsselwert sie herausfinden möchten.
-
Die ID des Formularfeldes entnehmen Sie der Adresszeile Ihres Browsers.
-
Die Schlüsselwerte der Optionen entnehmen Sie dem Feld "Optionen".
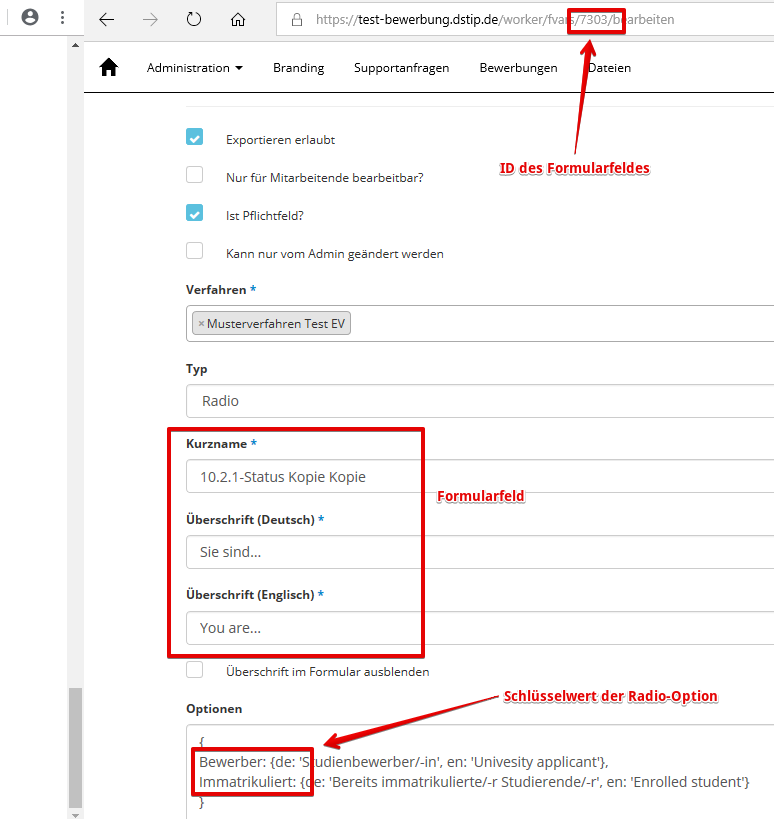
9.5. Eingegangene Bewerbungen exportieren
Sie haben die Möglichkeit, die Daten der eingegangenen Bewerbungen zu exportieren.
-
Wählen Sie die Bewerbungen aus (Häkchen setzen), deren Daten Sie exportieren möchten.
-
Wählen Sie "Exportieren"
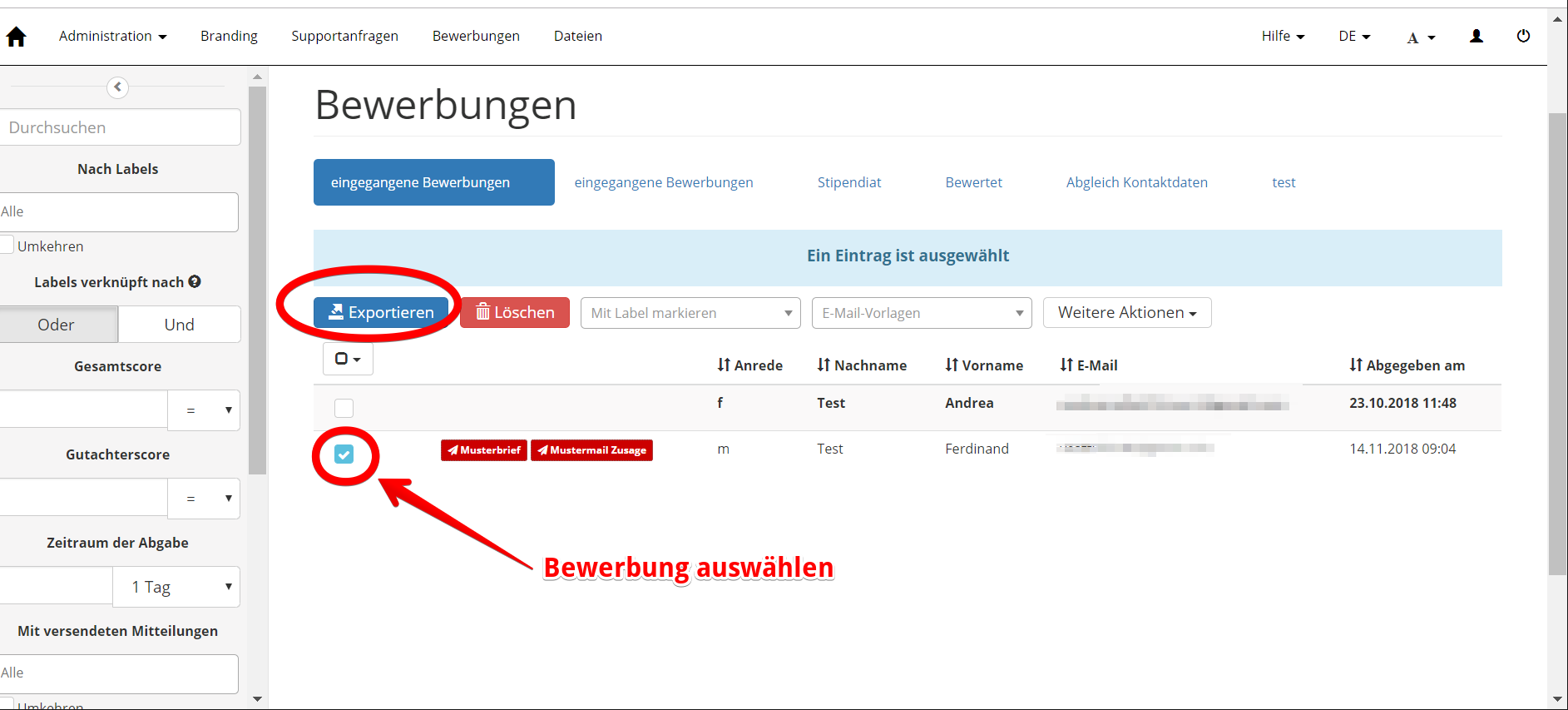
In der Exportmaske definieren Sie nun den Export:
-
Wählen Sie das Dateiformat (csv, xlsx oder pdf)
-
Wählen Sie die gewünschten Datenfelder aus, die im Export erscheinen sollen. Bitte beachten Sie, dass hier auch die Kriterien und Gutachterurteile mit aufgeführt werden.
-
Wählen Sie "Exportieren"
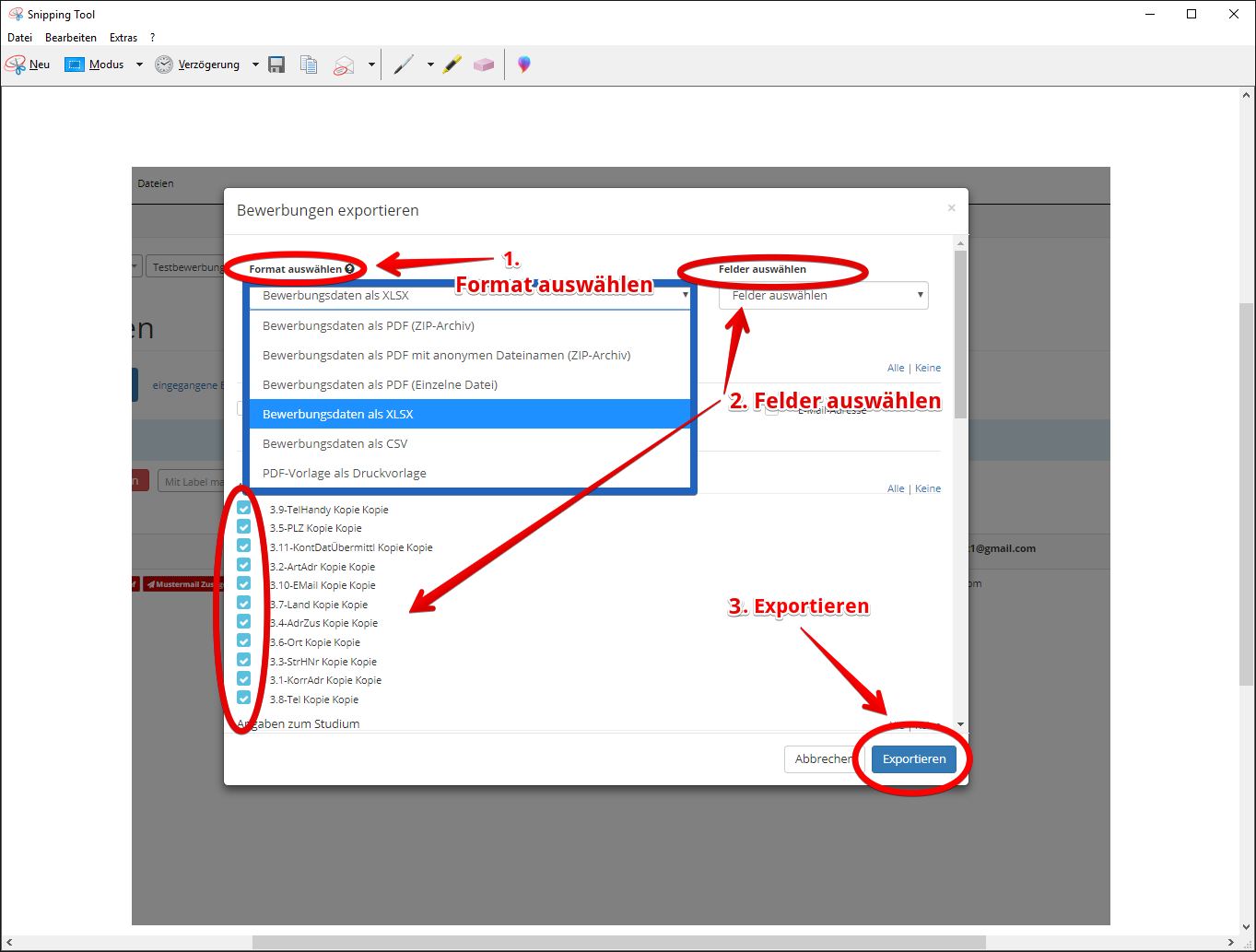
|
Je nach Datenumfang kann die Erstellung der Exportdatei einige Minuten dauern. Darüber hinaus steht Ihnen die Exportdatei im Menüpunkt "Dateien" noch 30 Tage nach Erstellung zum Download zur Verfügung. Danach wird sie automatisch vom System gelöscht. |
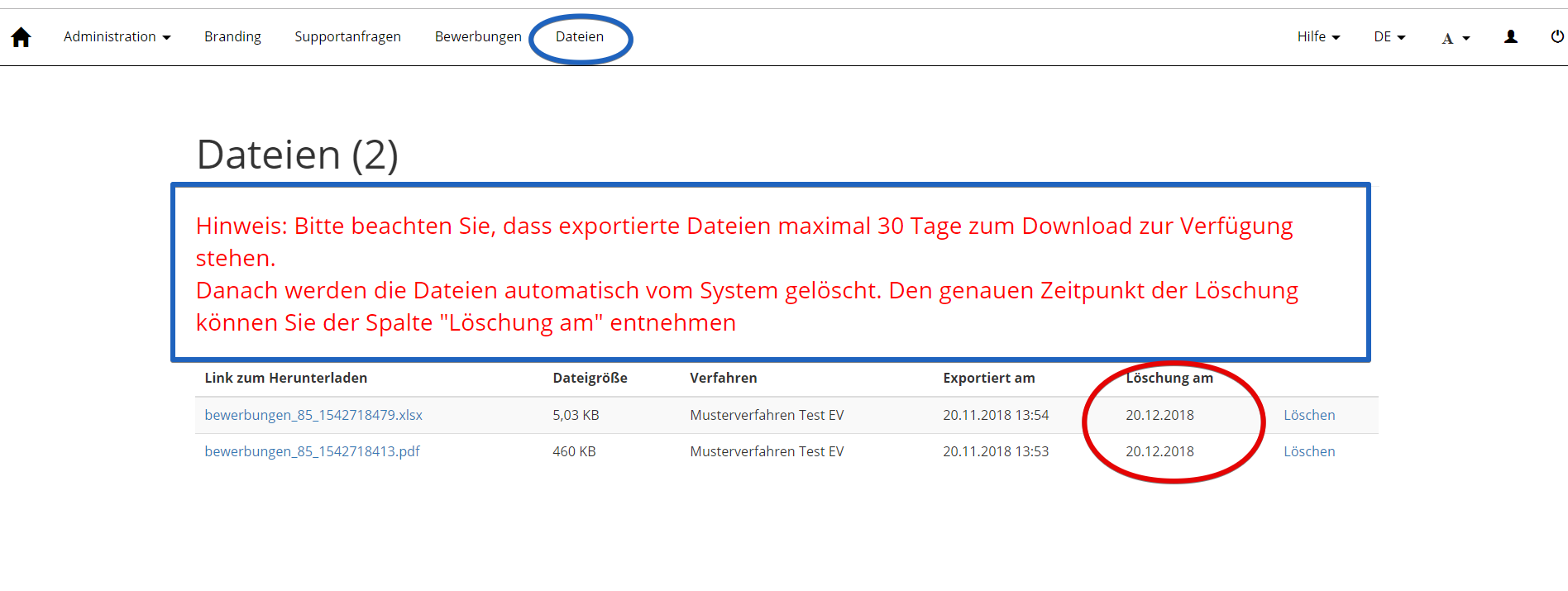
10. Datenübergabe an den DSTIP-BMBF Stipendienserver vorbereiten
Sie nutzen aktuell den DSTIP-BMBF Bewerbungsserver. Sobald die Stipendiaten ausgewählt wurden, müssen Sie die Daten an den DSTIP-BMBF Stipendienserver übergeben.
Aufgaben des DSTIP-BMBF Stipendienservers:
-
Stipendiaten (nicht: Bewerber!) verwalten
-
Mittelgeber verwalten
10.1. Vorbereitung der Datenübergabe: Stipendiaten mit Label markieren
-
Die eigentliche Datenübergabe wird über den DSTIP-BMBF Stipendienserver gestartet.
Folgende Vorkehrung sollte jedoch im DSTIP-BMBF Bewerbungsserver getroffen werden:
Markieren Sie alle Bewerbungen, die ein Stipendium erhalten sollen, mit einem Label.
10.2. Ausblick: So läuft dann die Datenübermittlung
Damit Sie besser verstehen, warum es sinnvoll ist, alle Bewerbungen, die ein Stipendium erhalten sollen, mit einem Label zu versehen, hier ein Ausblick. Der folgende Screenshot zeigt die Datenimport-Maske des DSTIP-BMBF Stipendienservers:
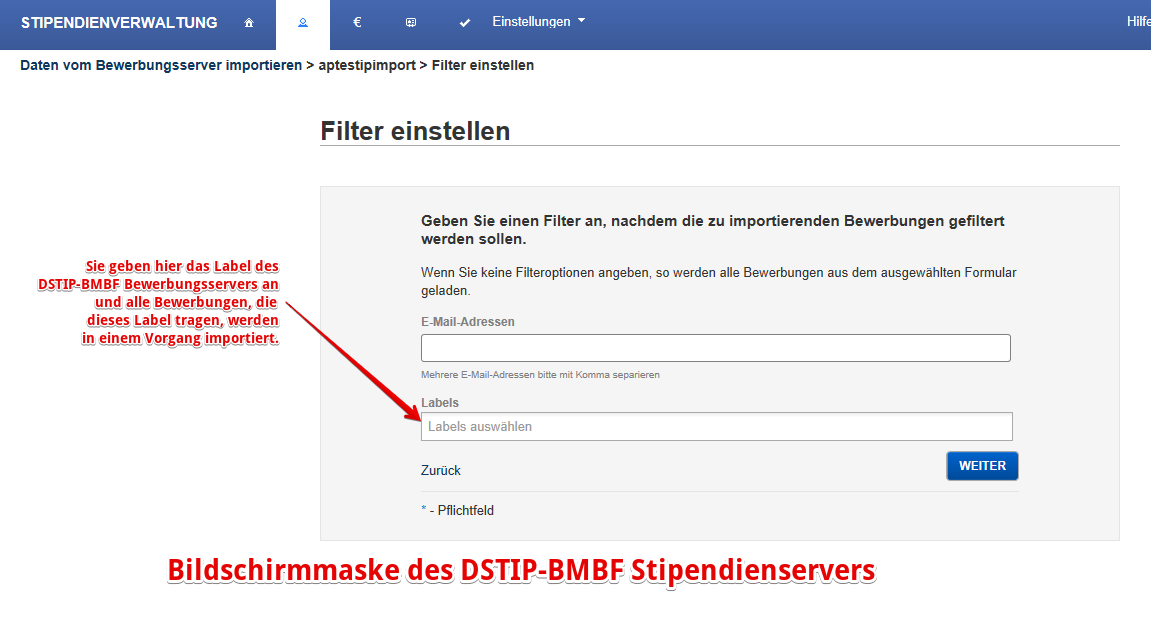
Die Aufgabe besteht nur darin, aus dem DSTIP-BMBF Bewerbungsserver nur solche Bewerbungen zu importieren, welche auch ein Stipendium erhalten haben.
Am einfachsten geht dies, wenn Sie bereits alle Bewerbungen, die ein Stipendium erhalten sollen, mit einem Label markiert haben.
Denn dann müssen Sie im DSTIP-BMBF Stipendienserver nur noch dieses Label auswählen und schon importiert der DSTIP-BMBF Stipendienserver die richtigen Bewerbungen.
11. Vorbereitungen einer weiteren Ausschreibungsperiode
|
Als Vorbereitung sind einige administrative Schritte notwendig, die nur der "Software-Administrator" durchführen kann. Bitte setzen Sie sich daher rechtzeitig vor Beginn der neuen Ausschreibungsrunde mit uns in Verbindung. |
Folgende Punkte sind zu überprüfen:
-
der "Software-Administrator" (valucon apps GmbH) erstellt eine Kopie ihres Bewerbungsformulares. Hierbei werden die bestehenden Label, Kriterien, Kommissionen und Gutachterkriterien sowie Karteireiter mitkopiert.
-
Einbindung der aktuellen Studiengangliste und der aktuellen Abschlussarten durch den "Software-Administrator".
-
Aktualisierung des Formulares durch den "Verfahrensadmin" (ein Mitarbeiter ihrer Hochschule/Universität): Hinterlegung der aktuellen Perioden, Anpassung der Formularüberschrift und ggfs. administrative Änderungen an einzelnen Formularfeldern.
-
Hinterlegung der aktuellen Bewerbungsvereinbarung im Formular durch den "Verfahrensadmin".
-
ggfs. Anpassung der kopierten Label. Kriterien, Kommissionen und Gutachterkriterien sowie der Karteireiter.
-
Veröffentlichung der Webadresse des Formulars auf Ihrer Homepage.
Die neue Ausschreibungsrunde ist nun administriert.
12. Das DSTIP-BMBF Bewerbungsportal aus Bewerbersicht
Ein Student hat 2 Möglichkeiten sich bei ihrer Hochschule um ein Deutschlandstipendium zu bewerben. Hier zeigen wir Ihnen die Anmeldemasken, wenn sich der Student über das Portal (und nicht über den von ihnen veröffentlichten Link) anmeldet.
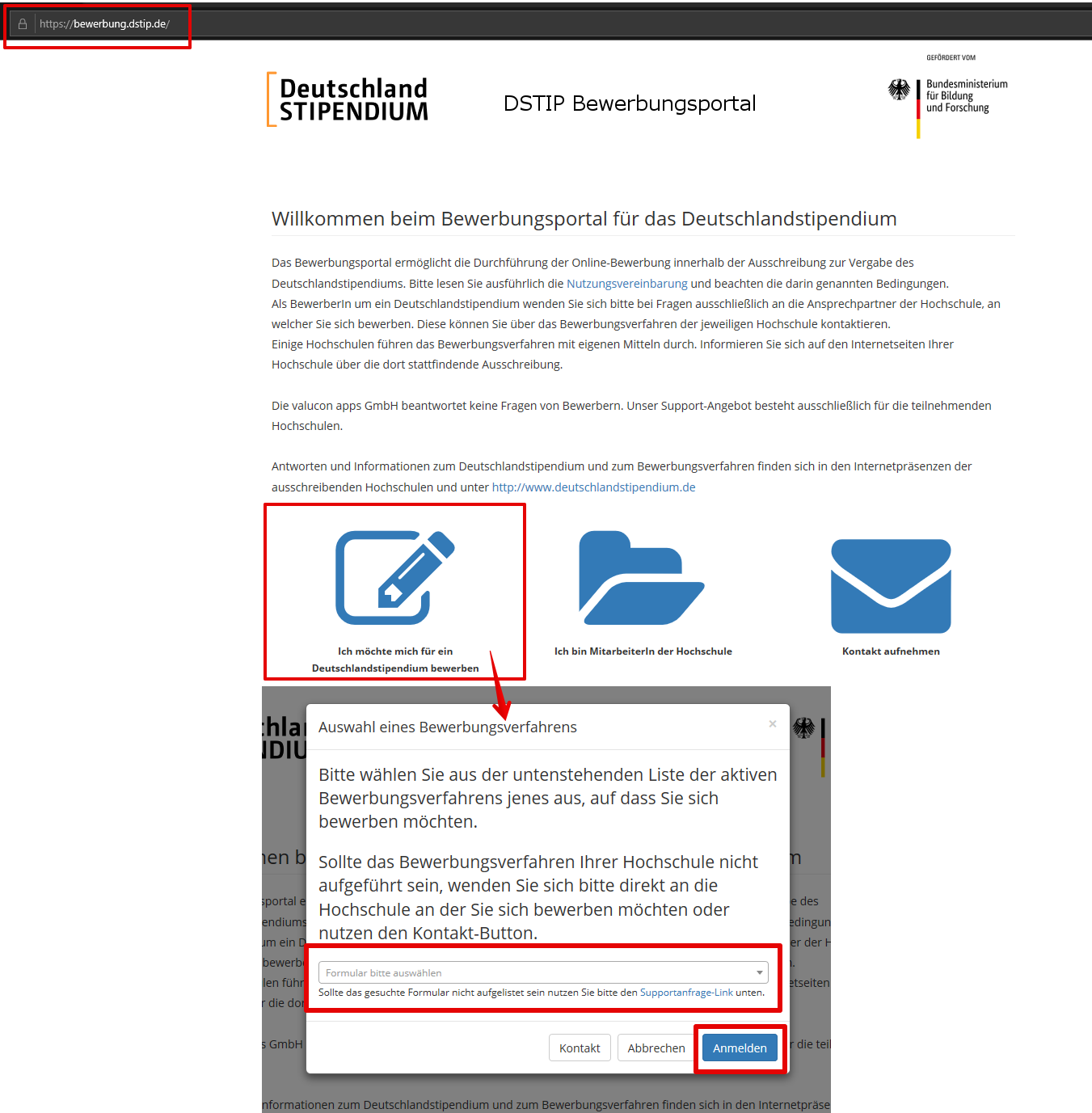
-
Aufruf des DSTIP-BMBF Bewerbungsportals über den Link "bewerbung.dstip.de"
-
Auswahl des Button "Ich möchte mich für ein Deutschlandstipendium bewerben"
-
In der nächsten Maske kann der Student im Drop-Down-Feld eine Hochschule auswählen, deren Formular gerade online ist.
Es sei denn, die Hochschule hat diese Möglichkeit in der Administration des Verfahrens unterbunden.
12.1. Anrede des Bewerbers
Bei der erstmaligen Registrierung wählt der Bewerber aktiv sein Geschlecht aus. Hier hat er die Möglichkeit zwischen 4 verschiedenen Ausprägungen zu wählen. Diese Auswahl wirkt sich auf die Anrede im System aus und fließt in die Statistikmeldung aus dem DSTIP-BMBF Stipendienserver:
-
Herr → Anrede "Sehr geehrter Herr"
-
Frau → Anrede "Sehr geehrte Frau"
-
divers → Anrede "Guten Tag"
-
ohne Angaben → Anrede "Guten Tag"
Bitte beachten Sie: Die Ausprägung 'ohne Angabe' ist zu wählen, falls der Geschlechtseintrag im Geburtenregister gemäß §22 Abs. 3 Personenstandsgesetz leer ist.
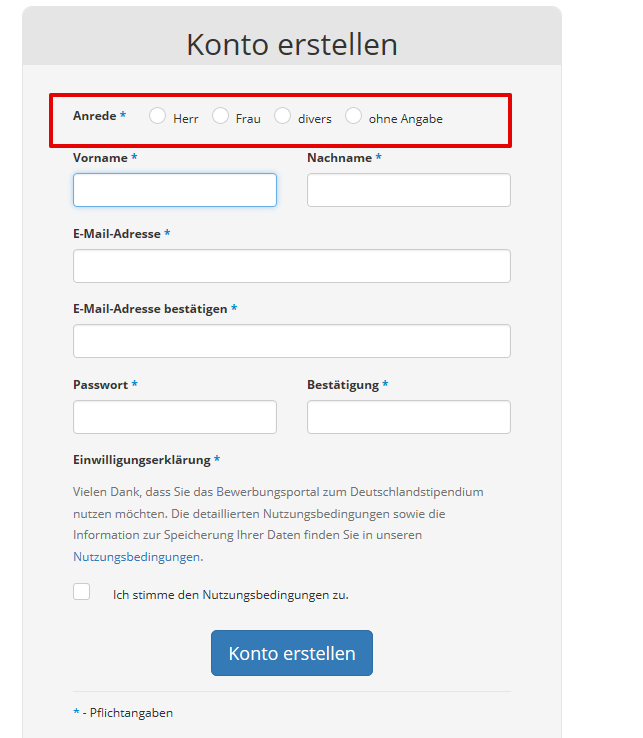
-
In der Vergangenheit haben Sie gelegentlich eine Bewerbung mit der falschen Anrede erhalten. Hier hatte der Student bei seiner erstmaligen Registrierung das falsche Geschlecht ausgewählt.
-
Zur Korrektur muss sich der Student erneut im Portal einloggen und seine Kontoeinstellungen ändern.
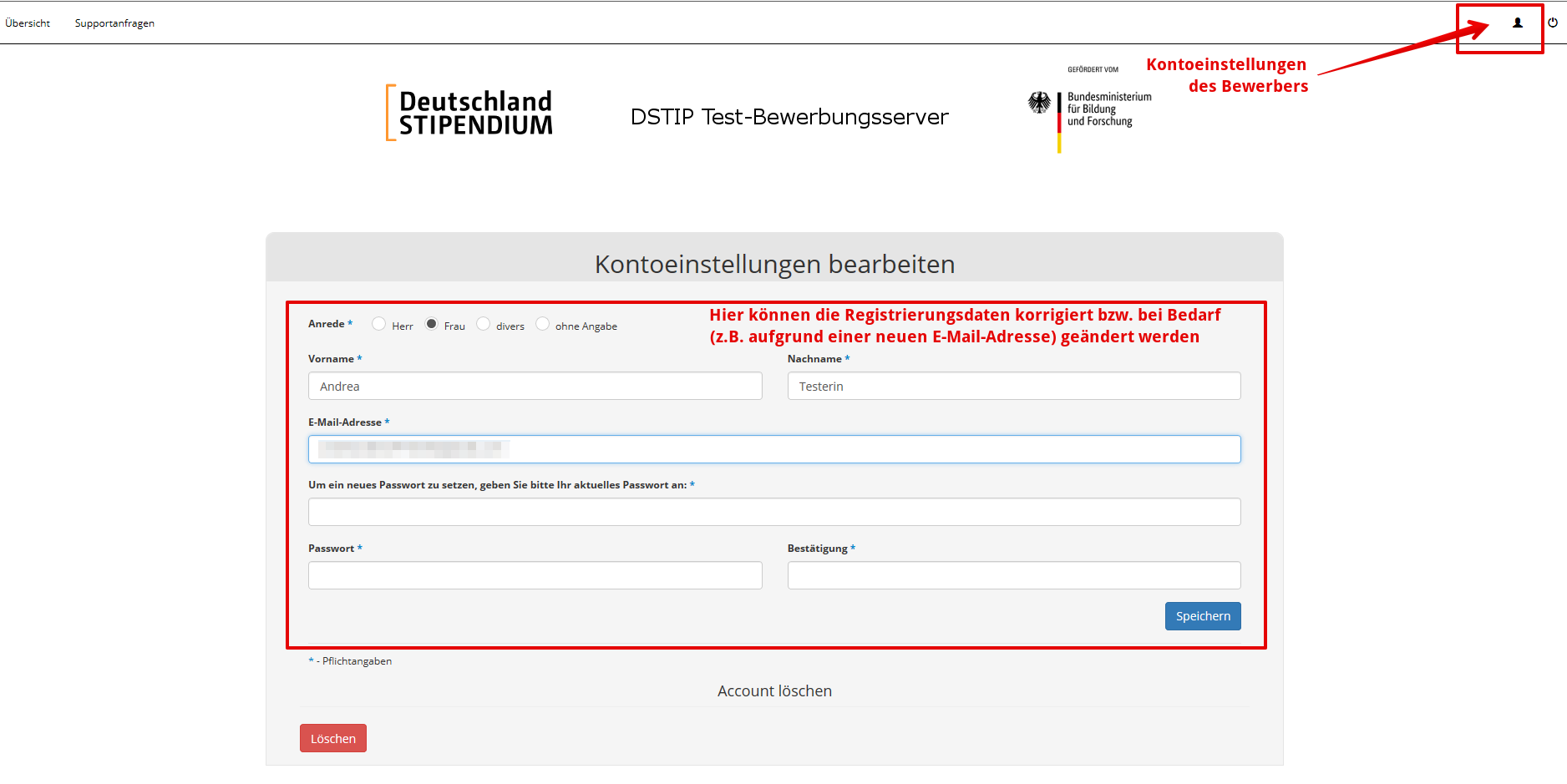
12.2. Die Bewerbungsübersicht
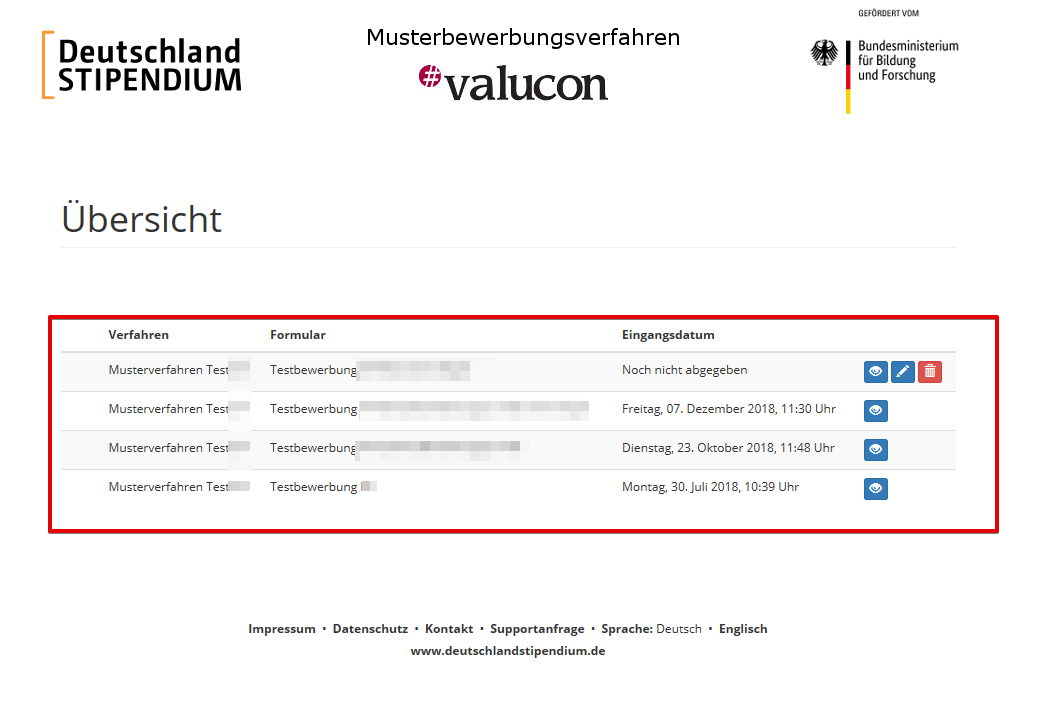
-
In der Übersicht sieht der Student alle abgegebenen oder begonnenen Bewerbungen.
-
Innerhalb der Abgabeperiode kann der Student seine Bewerbung (auch wenn sie bereits abgegeben wurde) ändern oder löschen. Dies können sie nur durch das Sperren der Bewerbung verhindern.
-
Auch nach dem Ende der Abgabefrist kann ein Student seine abgegebenen Bewerbungen ansehen und sich ggfs. ein PDF erstellen.
-
Bewirbt sich der Student in der folgenden Bewerbungsperiode erneut um ein Deutschlandstipendium, sind seine "alten" Bewerbungsdaten im System noch gespeichert und müssen lediglich aktualisiert werden (so lange seine "alte" Bewerbung von ihnen z.B. aufgrund einer Ablehnung nicht gelöscht wurde).